Как в ВК перейти в начало переписки
Многие популярные интернет сервисы в сообщениях и постах имеют специальную кнопку «На верх» или «В начало» со стрелочкой вверх, которая переносит пользователя в начало диалога или к первому сообщению. Социальная сеть ВКонтакте не имеет такой кнопки в сообщениях. Вместо этого пользователям предоставлен ползунок, которым можно перемещать список постов. В этой статье будет описано, как быстро в сети Вконтакте перейти в самое начало переписки.
Содержание
- Как перемещаться по переписке в ВК?
- Переход на первое сообщение в диалоге ВКонтакте
- Как перемещаться по сообщениям в ВК при помощи мобильного приложения
- Мобильные приложения для VK — Kate Mobile
Как перемещаться по переписке в ВК?
Часто пользователи выражают недовольство по поводу того, что нельзя быстро перейти к первому сообщению в переписке ВК. Список настолько бывает длинным, что-либо рука устает двигать мышь, либо компьютер начинает «виснуть». Рассмотрим все основные способы переместиться в начало или нужное место в переписке с друзьями.
Рассмотрим все основные способы переместиться в начало или нужное место в переписке с друзьями.
- Выберите сообщения в блоке слева, затем из списка нужную переписку. К слову, можно перейти на новый интерфейс сообщений в ВКонтакте. Здесь у вас будут разделены блок сообщений и блок с пользователями, с которыми вы вели переписку. Для этого внизу нужно выбрать значок шестерни и выбрать «Перейти в новый интерфейс».
- Найти нужное сообщение можно прокруткой колесика мыши. Если сообщений в переписке не много.
- Если вам надоело крутить колесико, вы можете нажат курсором на «лифт» окна. Таким образом перемещение осуществляется намного быстрее. Этот способ подойдет, если в переписке умеренное количество постов.
- Еще одним способом быстро перемещаться по сообщениям ВКонтакте и перейти в начало — переход в мобильную версию. Для этого введите в строке браузера перед именем сайта латинскую букву M и поставьте точку. Полный адрес выглядит следующим образом: https://m.
 vk.com/. У вас появятся внизу номера страниц, которые вы можете использовать для навигации.
vk.com/. У вас появятся внизу номера страниц, которые вы можете использовать для навигации. - Если нажать на колесико мыши и удерживать его, вы можете прокручивать страницу, двигая мышью.
- Перейдите на нужную переписку и нажмите клавишу Page Down (PgDn) на клавиатуре для прокрутки сообщений вниз и Page Up (PgUp) для прокрутки сообщений в начало (вверх). Вы можете зажать одну из этих клавиш, тогда перемещение будет быстрее.
Переход на первое сообщение в диалоге ВКонтакте
Есть еще несколько способ, которые помогут вам открыть сразу нужное сообщение или первый пост переписки. Для этого нам снова понадобится адресная строка браузера.
- Перейдите в свои сообщения, откройте переписку, где хотели бы попасть сразу на первое сообщение.
- Добавьте в адресную строку следующий код: &msgid=1.
- Нажмите клавишу ENTER.
- После перезагрузки страницы у вас откроется первое сообщение из вашей переписки.
Вы можете найти нужное сообщение, которое было создано в определенный день, например, 28. 03.2018. Для этого нужно воспользоваться поиском по истории, который находится в сообщениях. Выберите переписку и нажмите справа три точки, которые символизируют меню. Здесь нужно выбрать «Поиск по истории сообщений».
03.2018. Для этого нужно воспользоваться поиском по истории, который находится в сообщениях. Выберите переписку и нажмите справа три точки, которые символизируют меню. Здесь нужно выбрать «Поиск по истории сообщений».
Вы можете как ввести часть сообщения словами, так и дату создания сообщения. Для выбора даты нажмите пиктограмму календаря на панели. А затем нужно выбрать месяц и число.
Поиск сообщения по датеКак перемещаться по сообщениям в ВК при помощи мобильного приложения
Для тех, кто привык пользоваться мобильными приложениями тоже есть способы, как в ВКонтакте переходить в начало диалога. Один из способов для телефона мы уже определили — это страницы, с помощью которых можно быстро перейти к первой. В каждой странице 20 сообщений. Найти нужное будет очень просто.
Обычным перемещением достаточно сложно перелистывать длинные переписки в смартфоне. Здесь есть свой поиск по сообщениям. И хотя он ограничен только текстовым набором, такой способ значительно облегчает нашу задачу.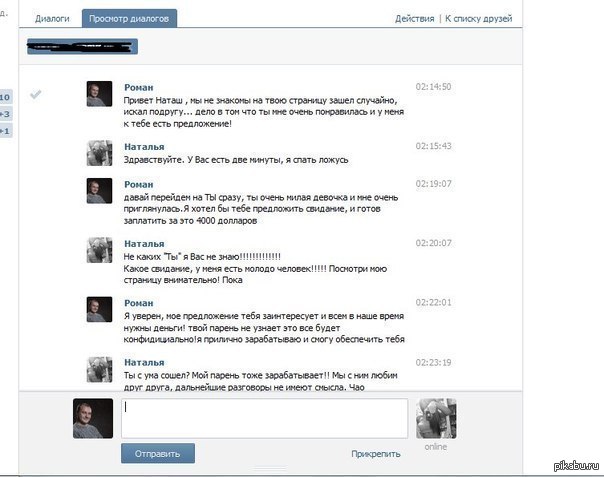 Вам достаточно помнить несколько слов из сообщений и успех гарантирован.
Вам достаточно помнить несколько слов из сообщений и успех гарантирован.
Нажмите пиктограмму лупы и введите слово или фразу для поиска.
Затем нажмите ниже вкладку «Сообщения», чтобы искать результаты только здесь.
Мобильные приложения для VK — Kate Mobile
Мобильные приложения для социальной сети ВКонтакте являются универсальными дополнениями к общим функциям сайта и мобильного приложения. Разработчики стараются определить потребности пользователей и всячески угодить их вкусам. Так, мобильное приложение Kate Mobile позволяет перейти к первому посту соответствующим пунктом в меню. В нужной переписке нужно нажать три точки и выбрать «Начало переписки» и приложение перенесет вас в начало диалога.
Необходимо помнить, что большинство мобильных приложений для ВК требуют от пользователя личные данные для тех или иных задач. Прежде, чем давать свое соглашение при установке, перейдите в Маркет вашего устройства и ознакомьтесь на странице этого дополнения, какие именно данные оно требует. Многие пользователи после использования сторонних программ лишаются своих страниц. Администрация соцсети не в силах в такой ситуации вам помочь. Поэтому для того, чтобы в ВК перейти в начало переписки, воспользуйтесь методами, которые не подразумевают установку приложений.
Многие пользователи после использования сторонних программ лишаются своих страниц. Администрация соцсети не в силах в такой ситуации вам помочь. Поэтому для того, чтобы в ВК перейти в начало переписки, воспользуйтесь методами, которые не подразумевают установку приложений.
Главная » ВКонтакте
Автор Дмитрий Опубликовано Обновлено
Как пролистать диалог в ВКонтакте в самое начало?
Вот уже 12 лет как ВКонтакте дарит положительные эмоции своим пользователям. Павлу Дурову действительно удалось объединить много миллионов пользователей с помощью своего продукта. Сегодня зарегистрировано практически пол миллиарда пользователей из всех стран мира. Большинство пользователей на сервисе зарегистрированы уже 5 или даже 10 лет и всё это время активно пользуются перепиской. Если долго переписываться с одним человеком, в диалоге могут собраться десятки тысяч сообщений.
Сегодня зарегистрировано практически пол миллиарда пользователей из всех стран мира. Большинство пользователей на сервисе зарегистрированы уже 5 или даже 10 лет и всё это время активно пользуются перепиской. Если долго переписываться с одним человеком, в диалоге могут собраться десятки тысяч сообщений.
Сложно представить объемы текста в подобных диалогах, а ведь они ещё и постоянно пополняются. Что же будет, если потребуется перемотать переписку в начало списка? Такие объемы информации сложно поддаются каким-либо действиям, даже обычному перематыванию. Какие же есть способы добраться до начала диалога ВКонтакте?
Стандартные способы перемотать диалог в ВКонтакте
Самый первый способ, который приходит на ум, – просто перемотать диалог, перейдя на него из вкладки «Сообщения». Находясь на нужной вкладке остаётся только нажимать кнопку Page UP (PGUP). Чтобы добраться до начала диалога потребуется не только масса терпения, но и неплохая производительность компьютера или смартфона. Чем больше данных будет появляться на странице, тем медленнее начинает работать загрузка новых сообщений.
Чем больше данных будет появляться на странице, тем медленнее начинает работать загрузка новых сообщений.
Ещё один способ – воспользоваться колесом мыши. Можно крутить его вверх и также спустя долгое время добраться к началу диалога. При этом можно настроить автоматическое прокручивание страницы. Чтобы это сделать следует:
- Навести курсор мыши на свободное место страницы. При чём важно выбрать область внизу страницы, иначе способ не сработает.
- Нажать колёсиком мыши по выбранному пустому месту.
- С помощью перемещения курсора вверх, можно регулировать как быстро будет прокручиваться страница.
Важно! Чтобы начала прогружаться следующая порция сообщений, следует периодически шевелить мышью.
Оба способа нельзя назвать эффективными, так как для достижения цели придётся потратить уйму времени. Также есть высокая вероятность, что в определённый момент, когда на странице появится много информации, браузер закроется в аварийном режиме. Существуют и более быстрый способы поиска.
Использование адресной строки браузера
Одним из результативных и относительно быстрых способов перемотки переписки является поиск. ВКонтакте поддерживает работу с GET-запросами. Нет необходимости углубляться в особенности этого протокола, достаточно провести всё то же самое, что и в примере.
Как перемотать диалог:
- Перейти на вкладку «Сообщения» с главной страницы ВКонтакте.
- Открыть подходящую переписку.
- Нажать на адресную строку и в конец добавить набор символов &msgid=1.
- Осталось лишь нажать на Enter и весь диалог откроется с первого сообщения.
Пролистывание диалога с помощью поиска
На вкладке с диалогом есть возможность поиска информации в пределах этой страницы. С помощью поиска можно легко находить определённые ключевые слова в переписке. Чтобы использовать эту функцию, достаточно нажать на иконку в виде лупы, она называется «Поиск по беседе». Остаётся ввести слово или выражение и нажать на «Поиск».
Наибольший интерес вызывает один из элементов этой функции – календарь. Кнопка с доп. настройками появляется рядом с иконкой поиска и имеет вид трёх горизонтально расположенных точек. После нажатия на иконку, можно выбрать день или даже год, в котором пользователь хочет выполнить поиск.
Кнопка с доп. настройками появляется рядом с иконкой поиска и имеет вид трёх горизонтально расположенных точек. После нажатия на иконку, можно выбрать день или даже год, в котором пользователь хочет выполнить поиск.
Как пролистать беседу в ВКонтакте на смартфоне?
На мобильных платформах самый удобный способ использования ВК подразумевает применение специального приложения. Здесь скроллинг выполняется значительно проще, чем в десктопной версии сервиса. В приложении под диалогом указаны номера страниц. Нажимая на них, можно довольно быстро перемотать беседу в начало.
Аналогичный способ доступен и пользователям ПК. Им придётся перейти на мобильную версию сервиса, добавив в начало строки m., должно получиться https://m.vk.com/. Здесь остаётся перейти на страницу с диалогом и внизу нажать на номер страницу «1». Здесь появятся самые первые сообщения между пользователями.
Это не всё, есть ещё 3 способа пролистывания диалога к началу:
- Нажать на кнопку поиска вверху страницу с беседой.
 Поиск происходит по аналогии с ПК-версией программы.
Поиск происходит по аналогии с ПК-версией программы. - С помощью приложения «Kate Mobile». Оно довольно популярно благодаря расширению некоторых возможностей ВК. Пользователю нужно на странице с диалогом нажать на вертикальное троеточие и выбрать функцию «Начало переписки».
- Последний способ – опять же добавление кода &msgid=1 к URL-адресу страницы. В беседе с пользователем следует нажать на адресную строку и вставить код &msgid=1 в её конец.
Если сравнить все способы пролистывания диалога в самое начало, самым быстрым и простым является добавление кода в адресную строку. Вся процедура займёт порядка 10-20 секунд. Если что-то не получилось с прошлым способом, лучше прибегнуть к мобильной версии ВК.
Начать новый чат в Microsoft Teams (бесплатно)
Microsoft Teams персональный Дополнительно… Меньше
Начать новый чат с контактом или группой очень просто в Microsoft Teams (бесплатно).
Хотите еще больше возможностей в Teams? Узнайте больше о подписках на Microsoft Teams (бесплатно).
Чтобы начать новый чат в Microsoft Teams (бесплатно):
Нажмите кнопку Новый чат .
Введите имя, адрес электронной почты или номер телефона человека, с которым вы хотите общаться в чате, в поле Кому: .
Советы:
Если вы не можете найти человека, которого хотите добавить в чат, попробуйте синхронизировать свои контакты на мобильном устройстве. Если вы по-прежнему не можете их найти, вы можете пригласить их в Microsoft Teams (бесплатно).
Если это новый контакт, ему нужно будет принять ваш чат.
 Узнайте больше о присоединении к чату в Microsoft Teams (бесплатно).
Узнайте больше о присоединении к чату в Microsoft Teams (бесплатно).
Выберите человека в списке предложений или контактов, чтобы начать чат.
Вы можете добавить в чат больше людей, введя больше имен, адресов электронной почты или номеров телефонов в поле
Кому: .Введите в окне Введите новое сообщение и нажмите Отправить , чтобы отправить сообщение в чат.
Находясь в чате, вы можете использовать @упоминания, чтобы привлечь чье-то внимание в чате.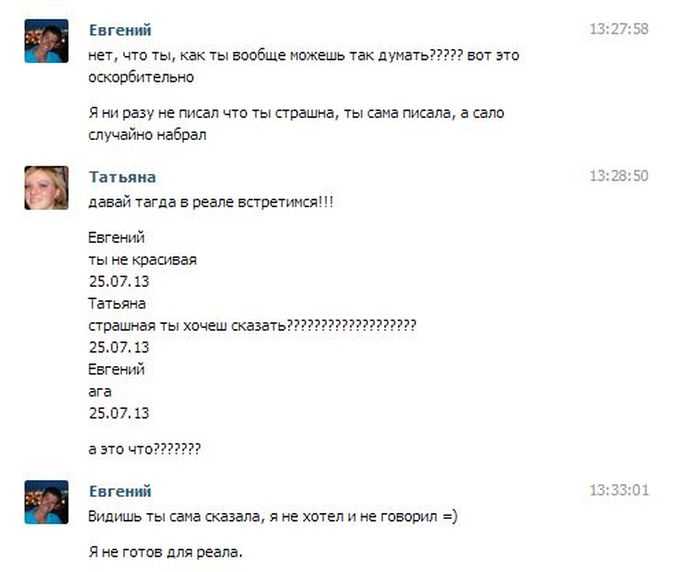 Узнайте больше об использовании упоминаний, чтобы привлечь чье-то внимание в чате.
Узнайте больше об использовании упоминаний, чтобы привлечь чье-то внимание в чате.
Чтобы начать новый чат в Microsoft Teams (бесплатно):
Нажмите кнопку Новый чат
Введите имя, адрес электронной почты или номер телефона человека, с которым вы хотите общаться в чате, в поле Кому: .
Советы:
Если вы не можете найти человека, которого хотите добавить в чат, попробуйте синхронизировать свои контакты на мобильном устройстве. Если вы по-прежнему не можете их найти, вы можете пригласить их в Microsoft Teams (бесплатно).
Если это новый контакт, ему нужно будет принять ваш чат.
 Узнайте больше о присоединении к чату в Microsoft Teams (бесплатно).
Узнайте больше о присоединении к чату в Microsoft Teams (бесплатно).
-
Выберите человека в списке предложений или контактов, чтобы начать чат.
Вы можете добавить в чат больше людей, введя больше имен, адресов электронной почты или номеров телефонов в поле Кому: .
Введите в окне Введите новое сообщение и нажмите Отправить , чтобы отправить сообщение в чат.
Находясь в чате, вы можете использовать @упоминания, чтобы привлечь чье-то внимание в чате. Узнайте больше об использовании упоминаний, чтобы привлечь чье-то внимание в чате.
Узнайте больше об использовании упоминаний, чтобы привлечь чье-то внимание в чате.
Чтобы начать новый чат в Microsoft Teams (бесплатно):
Нажмите кнопку Новый чат .
Введите имя, адрес электронной почты или номер телефона человека, с которым вы хотите общаться в чате, в поле Кому: .
Советы:
Если вы не можете найти человека, которого хотите добавить в чат, попробуйте синхронизировать свои контакты на мобильном устройстве. Если вы по-прежнему не можете их найти, вы можете пригласить их в Microsoft Teams (бесплатно).
- Если это новый контакт, ему нужно будет принять ваш чат.
 Узнайте больше о присоединении к чату в Microsoft Teams (бесплатно).
Узнайте больше о присоединении к чату в Microsoft Teams (бесплатно).
Выберите человека в списке предложений или контактов, чтобы начать чат.
Вы можете добавить в чат больше людей, введя больше имен, адресов электронной почты или номеров телефонов в поле Кому: .
Введите в окне Введите новое сообщение и выберите Отправить
Находясь в чате, вы можете использовать @упоминания, чтобы привлечь чье-то внимание в чате. Узнайте больше об использовании упоминаний, чтобы привлечь чье-то внимание в чате.
Узнайте больше об использовании упоминаний, чтобы привлечь чье-то внимание в чате.
Узнайте больше о том, как начать беседу в Microsoft Teams (бесплатно) для Windows 11.
Чтобы начать новый чат в Microsoft Teams (бесплатно):
Нажмите кнопку Новый чат .
Введите имя, адрес электронной почты или номер телефона человека, с которым вы хотите общаться в чате, в поле
Кому: .Советы:
Если вы не можете найти человека, которого хотите добавить в чат, попробуйте синхронизировать свои контакты на мобильном устройстве. Если вы по-прежнему не можете их найти, вы можете пригласить их в Microsoft Teams (бесплатно).

Если это новый контакт, ему нужно будет принять ваш чат. Узнайте больше о присоединении к чату в Microsoft Teams (бесплатно).
Выберите человека в списке предложений или контактов, чтобы начать чат.
Вы можете добавить в чат больше людей, введя больше имен, адресов электронной почты или номеров телефонов в поле Кому: .
Введите Введите новое сообщение окно и выберите Отправить , чтобы отправить сообщение в чат.

Находясь в чате, вы можете использовать @упоминания, чтобы привлечь чье-то внимание в чате. Узнайте больше об использовании упоминаний, чтобы привлечь чье-то внимание в чате.
Для получения дополнительной помощи обратитесь в службу поддержки или задайте вопрос в сообществе Microsoft Teams.
Чат с контактами — Amazon Connect
При установке вашего статуса в КПК на
Доступен , Amazon Connect доставляет вам звонки или чаты в соответствии с настройками вашего профиля маршрутизации. Администратор может указать что до 10 разговоров в чате могут быть перенаправлены вам одновременно.Вы не можете инициировать разговоры в чате с CCP.
Примечание
ИТ-администраторам: чтобы клиенты и агенты могли отправлять вложения, например
файлы, через интерфейс чата, см. Включение вложений для обмена файлами с помощью
чат.
Совет
Amazon Connect направляет вам контакты только по одному каналу за раз. Когда ты на звоните, вы не будете перенаправлены на разговор в чате. И когда вы занимаетесь чатом разговоры, вы не будете маршрутизировать вызов.
При поступлении контакта в чате вы получаете уведомление следующим образом:
Если вы включили уведомления в своем браузере, вы получите всплывающее окно уведомление в нижней части экрана, например:
Если вы находитесь на вкладке чата, на странице отображается имя контакта и кнопка для подключения к чату.
Если вы находитесь на вкладке телефона, в баннере отображается имя контакта и кнопка для подключения к чату.
У вас есть 20 секунд, чтобы принять или отклонить контакт.
 Если вы в чате,
приходит другой, но вы его не принимаете, появляется вкладка с указанием
чат пропал.
Если вы в чате,
приходит другой, но вы его не принимаете, появляется вкладка с указанием
чат пропал.Выберите Принять чат для подключения к контакту.
Примечание
Разговоры в чате должны приниматься вручную. Автоприема нет для этих разговоров.
Вы увидите полную расшифровку того, что контакт уже набрал. Если применимо, вы также увидите, что ввел бот или другой агент. в следующее изображение, John — это имя клиента, BOT — это бот Amazon Lex, и Джейн — имя агента.
Что делают таймеры в верхней части вкладки чата имеются в виду?
Когда вы разговариваете с контактом в чате, вы увидите два таймера в
вверху вкладки чата. Эти таймеры говорят вам:
Эти таймеры говорят вам:
Как долго контакт был подключен к вашему контакт-центру. Этот включает время, проведенное с ботом, если вы его используете.
Сколько времени прошло с момента отправки последнего сообщения. Это может быть либо из от клиента к агенту или от агента к покупателю. Таймер сброс с текстовым сообщением между ними. Не сбрасывается с каждым последовательное текстовое сообщение, отправленное участником.
Если у вас открыто несколько вкладок чата, появляются песочные часы, информирующие вас об этом. какие из них находятся в состоянии After Contact Work (ACW). Таймер показывает, как долго контакт был в ACW.
Что происходит с пропущенными чатами?
Допустим, вы сделали перерыв, но забыли изменить свой статус в КПК с Доступно с по Перерыв . Amazon Connect пытается
направить чат к вам на 20 секунд. Имейте в виду, что ваш администратор не может настроить
это количество времени.
Amazon Connect пытается
направить чат к вам на 20 секунд. Имейте в виду, что ваш администратор не может настроить
это количество времени.
Через 20 секунд контакт засчитывается как отсутствие ответа агента в отчет о метриках в реальном времени и исторический отчет о метриках.
Когда вы вернетесь с перерыва и выберете вкладку чата, вы увидите пропущенный контакты и как долго они были там. Каждый контакт занимает слот. Этот образом, когда все ваши слоты заняты, Amazon Connect больше не будет направлять контакты в ты.
Вы можете очистить слоты, чтобы чаты снова направлялись к вам. За каждый пропущенный контакт, выберите баннер, а затем выберите Удалить контакт .
Как форматировать сообщения
При составлении сообщения чата у вас есть возможность отформатировать ваше сообщение.
Это позволяет вам добавить структуру и ясность в ваши сообщения поддержки. Ты можешь
добавьте следующее форматирование:
Ты можешь
добавьте следующее форматирование:
Жирный
Курсив
Маркированный список
Нумерованный список
Гиперссылки
Эмоджи
Приложения
Для начала выделите текст, который хотите отформатировать, а затем выберите параметры форматирования на панели инструментов. Вы можете точно увидеть, как выглядит сообщение как перед отправкой.
Совет
Разработчикам: Включите эту функцию в пользовательском интерфейсе чата. Для
инструкции см.
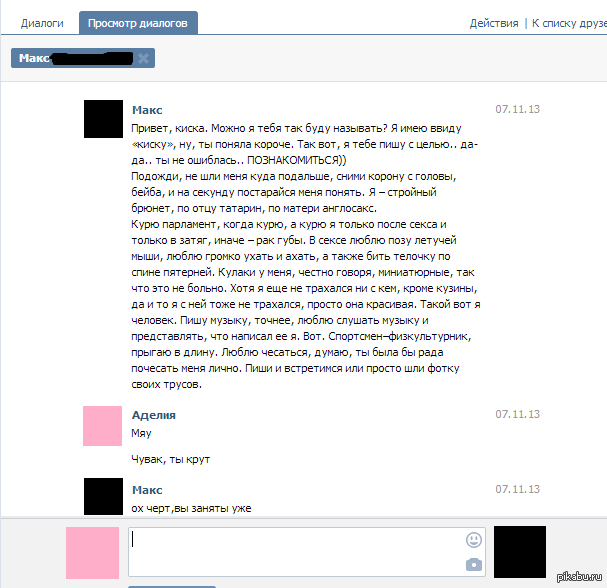 vk.com/. У вас появятся внизу номера страниц, которые вы можете использовать для навигации.
vk.com/. У вас появятся внизу номера страниц, которые вы можете использовать для навигации. Поиск происходит по аналогии с ПК-версией программы.
Поиск происходит по аналогии с ПК-версией программы. Узнайте больше о присоединении к чату в Microsoft Teams (бесплатно).
Узнайте больше о присоединении к чату в Microsoft Teams (бесплатно).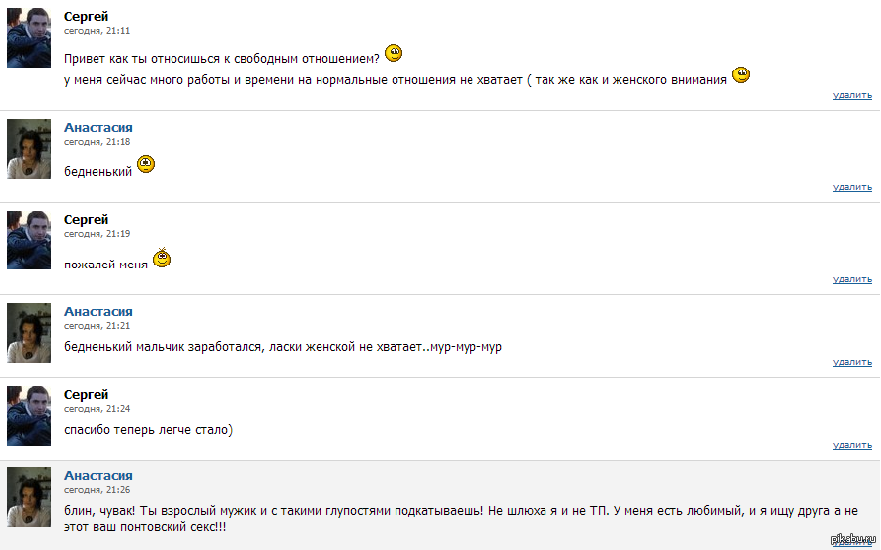 Узнайте больше о присоединении к чату в Microsoft Teams (бесплатно).
Узнайте больше о присоединении к чату в Microsoft Teams (бесплатно). Узнайте больше о присоединении к чату в Microsoft Teams (бесплатно).
Узнайте больше о присоединении к чату в Microsoft Teams (бесплатно).
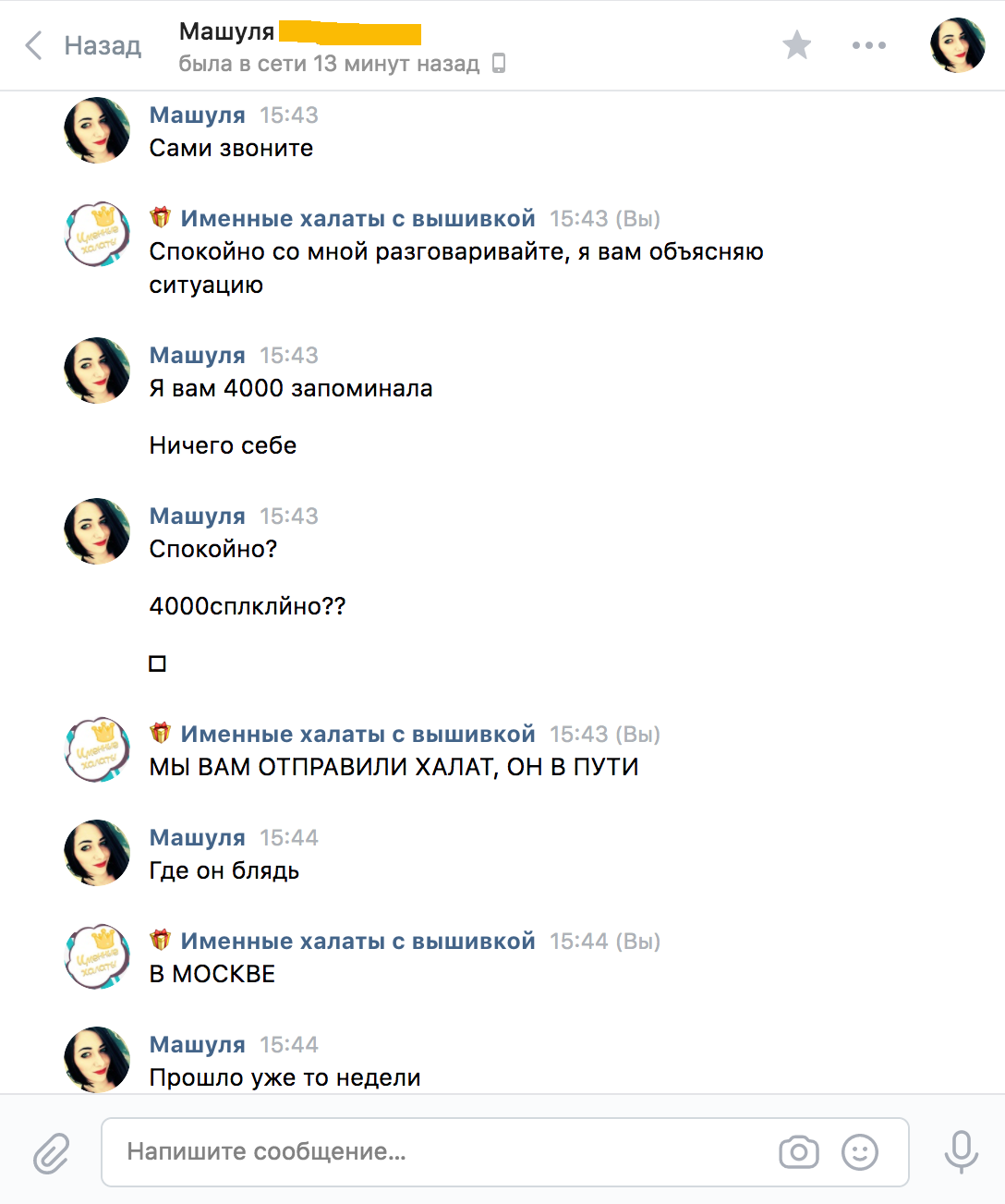
 Если вы в чате,
приходит другой, но вы его не принимаете, появляется вкладка с указанием
чат пропал.
Если вы в чате,
приходит другой, но вы его не принимаете, появляется вкладка с указанием
чат пропал.