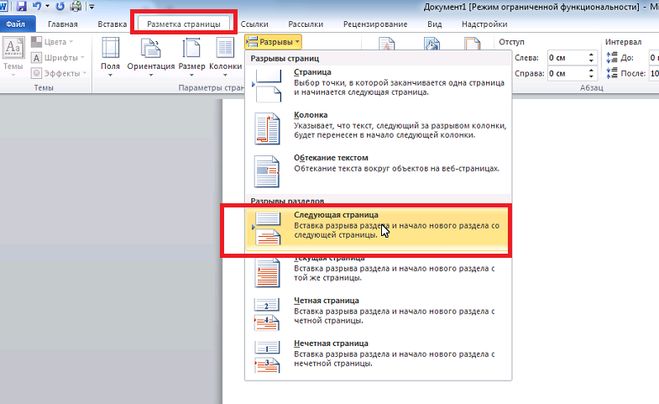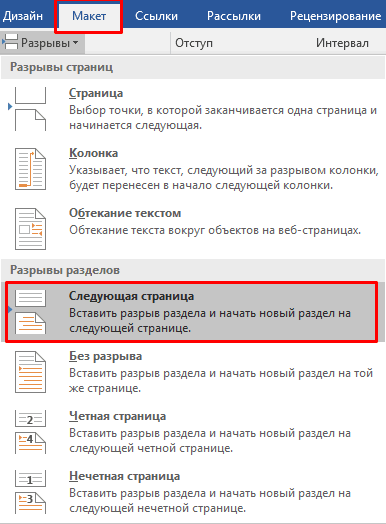Урок 39. Разрыв раздела – Эффективная работа в MS Office %
Вынуждена констатировать, что операция «Разрыв раздела» очень редко используется правильно.
По окончании урока вы сможете:
- Дать определение разрыву раздела
- Установить разрыв раздела со следующей страницы
- Сделать альбомную ориентацию страницы двумя способами
1. Понятие «Разрыв раздела»
Какие свойства имеет документ? Это:
- Границы печатного поля
- Колонтитул (это мы выяснили на уроке 38)
- Ориентация страницы (книжная или альбомная)
- Набор стилей текста
Я не упоминаю такие свойства, как автор документа, количество знаков, страниц и так далее.
По ходу создания документа мы можем создавать новые стили текста (разумеется, не увлекаясь), но вот границы печатного поля, ориентация страницы и колонтитулы задаются на ВЕСЬ документ.
А как быть, если необходима страница в альбомном варианте, например, в документе есть большая таблица, которая отлично будет читаться именно в альбомном варианте:
Для этого есть возможность создания в документе несколько
разделов.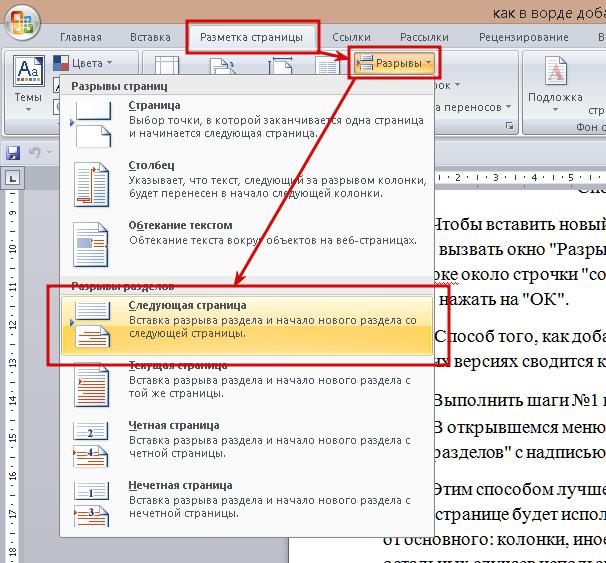
| Образно можно представить, что мы разрезаем документ на несколько частей и каждой части задаем свои параметры разметки страницы, ориентации страницы, колонтитулы с меняющейся информацией. |
Команда «Разрыв раздела» находится на ленте Разметка страницы → группа команд Параметры страницы → команда Разрывы → выпадающее меню → второй раздел выпадающего меню Разрывы разделов → 4 вида разделов:
- Следующая страница
- Текущая страница
- Четная страница
- Нечетная страница
Рассмотрим подробнее виды разрывов разделов:
2. Разрыв раздела со следующей страницы
Шаг 1. Устанавливаем курсор в месте создания нового раздела
Шаг 2. Устанавливаем разрыв раздела со следующей страницы (Разметка страницы → группа команд Параметры страницы → команда Разрывы → выпадающее меню → второй раздел выпадающего меню Разрывы разделов → команда Следующая страница)
Шаг 3.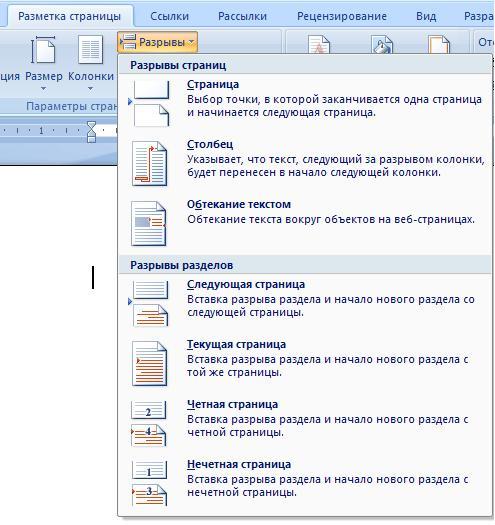 Задаем альбомную ориентацию страницы
(лента Разметка страницы → группа команд Параметры страницы →
команда Ориентация → команда Альбомная из выпадающего
меню):
Задаем альбомную ориентацию страницы
(лента Разметка страницы → группа команд Параметры страницы →
команда Ориентация → команда Альбомная из выпадающего
меню):
Получили такую картину:
- Текст на странице книжной ориентации
- Непечатаемый символ «Разрыв страницы (со следующей страницы)»
- Текст на странице альбомной ориентации
| Внимание! | В этом случае ВСЕ страницы после вставки разрыва раздела будут иметь альбомную ориентацию. |
А если нам нужно показать в альбомной ориентации несколько страниц и эти страницы находятся в середине документа?
3. Альбомная ориентация для части страниц (1 способ)
Скачайте документ тут. Это знакомый вам из предыдущих уроков документ. Я только убрала режимы «Абзац с новой страницы» и Абзац не отрывать от следующего». Откройте документ. Текст, который будет располагаться на страницах альбомной ориентации, я покрасила красным цветом.
Шаг 1. Выделяем весь текст красного цвета (Урок 2).
Шаг 2. Открываем диалоговое окно «Параметры страницы» (лента Разметка страницы → группа команд Параметры страницы → команда Настраиваемые поля из выпадающего меню):
Шаг 3. Задаем в диалоговом окне «Параметры страницы» альбомную ориентацию для выделенного текста:
- Щелкаем курсором по иконке «альбомная»
- Выбираем из выпадающего меню опцию «к выделенному тексту»
- ОК
Шаг 4. Масштабируем документ, чтобы наглядно убедится в том, что для части текста выбрана альбомная ориентация (Лента Вид → группа команд Масштаб → диалоговое окно Масштаб → радиокнопка «несколько страниц» → выпадающее меню → количество страниц):
Я выбрала по 4 странице в каждой полосе:
Вы увидели, что получилось два разрыва страницы, а между ними страницы в альбомной ориентации?
Убедились? Верните масштаб «По ширине странице» (кнопка «По ширине страницы» на панели быстрого доступа.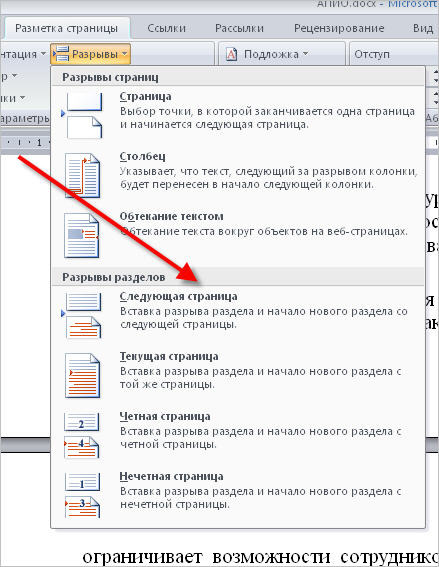 Если вам не лень, то можете сделать то же самое через ленту, но через панель быстрого доступа быстрее. Но это в том случае, если панель быстрого доступа у вас настроена (Урок 18 и Урок 19):
Если вам не лень, то можете сделать то же самое через ленту, но через панель быстрого доступа быстрее. Но это в том случае, если панель быстрого доступа у вас настроена (Урок 18 и Урок 19):
4. Альбомная ориентация для части страниц (2 способ)
Шаг 1. Находим в документе текст синего цвета и устанавливаем
Шаг 2. Задаем разрыв раздела (лента Разметка страницы → группа команд Параметры страницы → команда Разрывы → выпадающее меню → второй раздел выпадающего меню Разрывы разделов → Следующая страница). Смотрите самую первую картинку этого урока. Но еще лучше и быстрее воспользуемся панелью быстрого доступа:
Но это в том случае, если вы установили панель быстрого доступа (Урок 19). Давайте прикинем: 6 действий в первом случае против одного действия во втором случае. Я убедила вас работать с панелью быстрого доступа?
Шаг 3. Устанавливаем курсор перед последним
символом конца абзаца синего текста и задаем разрыв раздела:
Устанавливаем курсор перед последним
символом конца абзаца синего текста и задаем разрыв раздела:
А теперь внимательнее. Я уменьшила масштаб документа, чтобы окинуть взглядом плоды трудов наших:
Мы сделали четыре разрыва, в результате которых получили 5 разделов:
- Первый раздел состоит из одной страницы книжной ориентации
- Второй раздел состоит из трех страниц альбомной ориентации
- Третий раздел состоит из одной страницы книжной ориентации
- Четвертый раздел состоит из одной страницы пока ещё книжной ориентации
- Пятый раздел состоит из оставшихся страниц книжной ориентации
Так как мы сделали четвертый разрыв раздела, то наш курсор перескочил на пятый раздел. Следовательно, если мы начнем менять параметры страницы, то изменения будут именно в пятом разделе. Чтобы понять, что мы находимся на пятом разделе, давайте посмотрим на темную полосу внизу документа. Эта полоса называется «Строка состояния» и содержит важную информацию:
- Номер раздела
- Номер страницы (на которой в данный момент находится курсор) из общего числа страниц в документе
- Число слов
- Язык проверки правописания (стоит «Русский», но мы можем задать другой язык проверки правописания)
| Понять и запомнить! |
|
Шаг 4.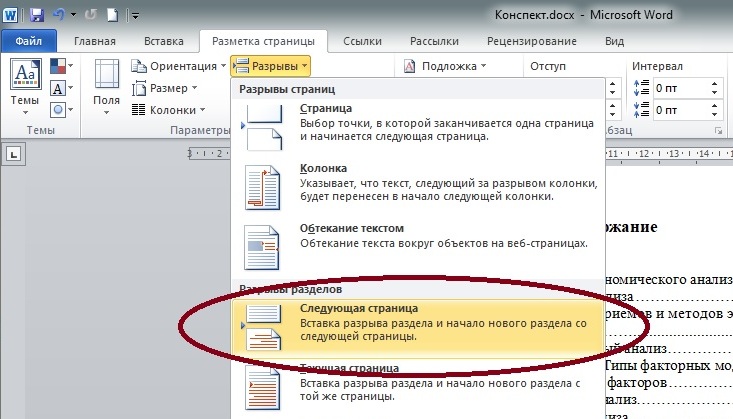 Щелкаем в любом месте четвертого
раздела и задаем альбомную ориентацию (лента Разметка страницы → группа команд
Параметры страницы → команда Ориентация → команда Альбомная из выпадающего
меню):
Щелкаем в любом месте четвертого
раздела и задаем альбомную ориентацию (лента Разметка страницы → группа команд
Параметры страницы → команда Ориентация → команда Альбомная из выпадающего
меню):
А теперь я промасштабировала документ:
А теперь давайте подумаем, какой способ создания альбомной ориентации наиболее удобен? Полагаю, вы скажете: первый способ! Для меня без разницы, потому что я работаю с панелью быстрого доступа: все нужные мне команды в шаговой доступности.
Теперь вы сможете:
- Дать определение разрыву раздела
- Установить разрыв раздела со следующей страницы
- Сделать альбомную ориентацию страницы двумя способами
- заодно познакомились со Строкой состояния
Продолжение следует…
В каких случаях используется разрыв раздела
После создания нового документа рекомендуется сразу установить параметры страницы (если стандартные установки не подходят для решения задачи).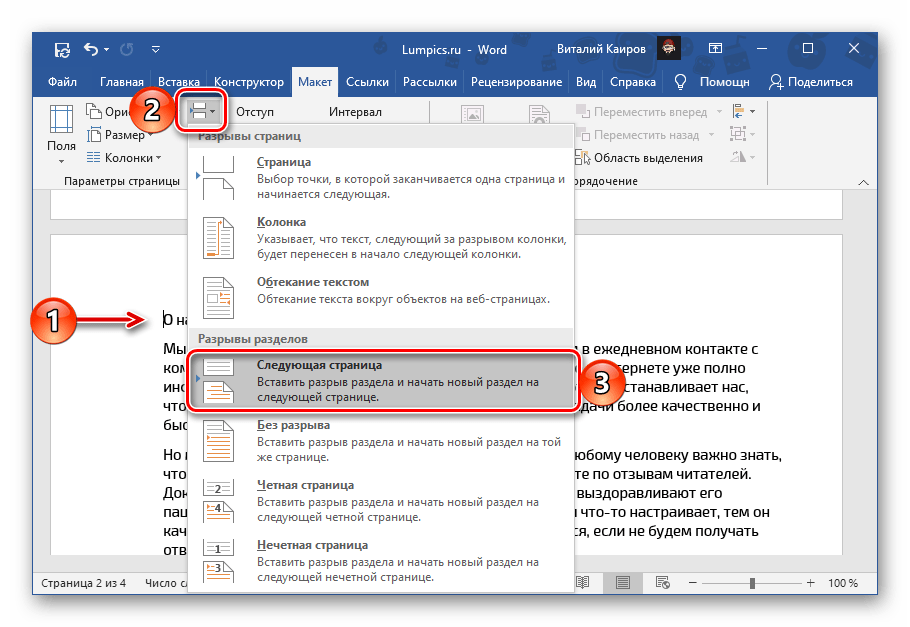 Для настройки параметров страницы служит лента «Разметка страницы», состоящая из следующих панелей: Темы; Параметры страницы; Фон страницы; Абзац; Упорядочить.
Для настройки параметров страницы служит лента «Разметка страницы», состоящая из следующих панелей: Темы; Параметры страницы; Фон страницы; Абзац; Упорядочить.
Параметры страницы
Кнопка «Поля» служит для установки значений полей документа. Если из предложенных стандартных вариантов ни один не подходит, необходимо воспользоваться пунктом меню «Настраиваемые поля..». В появившемся окне можно произвести более тонкие настройки полей документа.
Кнопка «Ориентация» задает расположение текста на листе: Книжная, Альбомная.
Кнопка «Размер» задает размер бумаги при выводе на печать. Для выбора нестандартного размера служит опция «Другие размеры страниц..».
Следующая кнопка «Колонки» служит для разбивки текста страницы на несколько колонок (подобно газетной верстке). Опция «Другие колонки..» служит для гибкой настройки колонок. Все функции настройки интуитивно понятны, к тому же, в окне «Образец» сразу показано как будет выглядеть страница.
Разрывы страницы и раздела
При работе с документами зачастую возникает необходимость начать новую страницу, в то время как предыдущая еще не заполнена полностью текстом. Например, в книге так начинается новая глава. Разрывы можноделать с помощью необходимого количества нажатий клавиши «Ввод», однако, к такому методу ни в коем случае нельзя прибегать! Стоит только внести небольшую правку в документ (вставка или удаление всего пары-тройки слов), как вся верстка документа «съедет». Придется «перелопачивать» весь документ (особенно, если он состоит из нескольких десятков глав и сотен страниц) для исправления разметки.
Например, в книге так начинается новая глава. Разрывы можноделать с помощью необходимого количества нажатий клавиши «Ввод», однако, к такому методу ни в коем случае нельзя прибегать! Стоит только внести небольшую правку в документ (вставка или удаление всего пары-тройки слов), как вся верстка документа «съедет». Придется «перелопачивать» весь документ (особенно, если он состоит из нескольких десятков глав и сотен страниц) для исправления разметки.
Чтобы начать новую страницу в Word есть специальная опция — «Разрывы».
На этой вкладке собрано довольно много разнообразных вариантов разрыва не только страниц, но и разделов. Так, например, с помощью разрыва страницы можно принудительно перенести текст в другую колонку (вариант «Столбец»).
Чтобы задать обтекание текста вокруг графических объектов или элементов веб-страниц, необходимо воспользоваться пунктом «Обтекание текстом».
Иногда возникает необходимость использовать различные параметры форматирования для разных страниц документа (например, один из листов документа должен иметь альбомную ориентацию).
При удалении разрыва раздела предшествующий текст становится частью следующего раздела и принимает соответствующее форматирование, а последний знак абзаца в документе определяет форматирование последнего раздела в документе.
Word 2007 предоставляет четыре варианта разрыва разделов: Следующая страница; Текущая; Четная страница; Нечетная страница. Чтобы видеть разрывы разделов (как, впрочем, и страниц), нужно включить опцию отображения непечатных символов. Для этого на ленте «Главная» на панели «Абзац» необходимо нажать правую верхнюю кнопку с изображением значка абзаца или сочетание клавиш Ctrl+Shift+8 (Ctrl+*). Для удаления раздела необходимо выделить его значок и нажать кнопку Delete.
Опция «Номера строк» предназначена для нумерации строк документа в различных вариациях.
По умолчанию Word работает в режиме автоматического размещения текста: если слово не помещается в строке, оно переносится на следующую.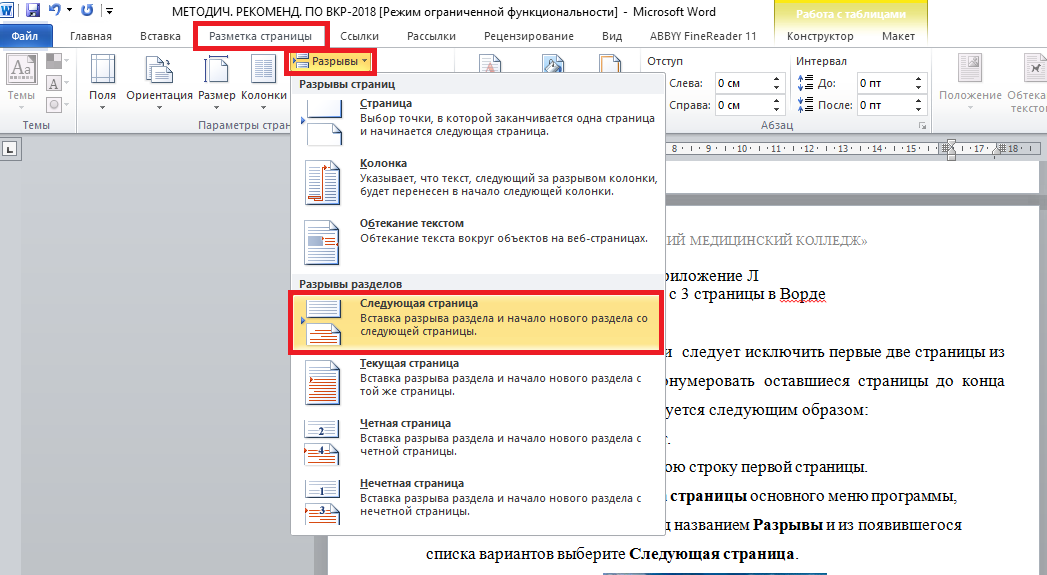 Но, программа умеет расставлять и переносы слов. Для этой цели служит опция «Расстановка переносов». Возможны два варианта: Автоматическая настройка; Ручная настройка. Пункт «Параметры расстановки переносов» позволяет сделать тонкую настройку параметров расстановки переносов.
Но, программа умеет расставлять и переносы слов. Для этой цели служит опция «Расстановка переносов». Возможны два варианта: Автоматическая настройка; Ручная настройка. Пункт «Параметры расстановки переносов» позволяет сделать тонкую настройку параметров расстановки переносов.
Разделы в ворде позволяют сделать документ в документе. К примеру, если возникает желание или необходимость разместить в текстовом документе содержание, пояснительную записку и приложения, то для них потребуются разные колонтитулы.
Word разрыв раздела для разных колонтитулов
Дело в том, что в колонтитулах размещаются рамки, штампики, основные и дополнительные надписи, предъявляемые для оформления текстовых документов проектной и рабочей документации по ГОСТ 21.1101-2013. Графы основных и дополнительных надписей будут отличатся для содержания, пояснительной записки и приложений, а следовательно потребуется сделать разные колонтитулы в документе. Для решения этой задачи в ворде предусмотрен специальный инструмент — Раздел.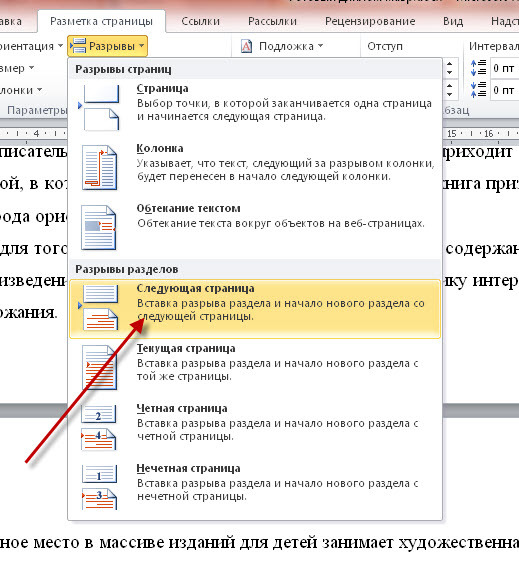 Под разделом понимается часть документа, для которого возможно индивидуально настроить оформление.
Под разделом понимается часть документа, для которого возможно индивидуально настроить оформление.
Разрывы разделов в ворде. Разные колонтитулы
Полезно. Как сделать колонтитулы в документе имеющем один раздел, посвящена статья здесь.
Итак, думаю проделав небольшую практическую работу, пользы будет больше, чем от описания функций кнопок, и вы научитесь делать разрывы разделов в ворде и разные колонтитулы.
Теперь по порядку:
1. Скачайте подготовленный файл, кликнут здесь.
2. Откройте документ, с оформлением первой и последующих страниц с учетом требований к текстовым документам.
3. По двойному клику левой кнопки мыши на штампике основной надписи перейдите к редактированию нижнего колонтитула. Или перейдите в ленте верхнего меню Вставка → Нижний колонтитул → Изменить нижний колонтитул .
4. Для наглядности, на первой и второй странице, измените надпись с сайтом на «Содержание».
5. Закройте окно редактирования двойным кликом в области листа, или нажатием кнопки «Закрыть окно колонтитулов» на вкладке «Конструктор».
Закройте окно редактирования двойным кликом в области листа, или нажатием кнопки «Закрыть окно колонтитулов» на вкладке «Конструктор».
6. Установите курсор в конце текста на последней странице и вставьте разрыв раздела со следующей страницы перейдя Разметка страницы → Разрывы → Следующая страница .
7. Таким образом вы разбили документа на два раздела, первый будет использоваться для содержания, а второй раздел для пояснительной записки. Установите курсор на последней странице и перейдите в режим редактирования колонтитула (пункт 3).
8. Важный момент! Отожмите кнопку «Как в предыдущем разделе» в верхнем меню.
9. Измените надпись «Содержание» на «Пояснительная записка» и выйдите из режима редактирования (пункт 5).
10. Перейди на следующую страницу, проще всего нажав сочетание клавиш Ctrl+Enter. Обратите внимание, что надпись колонтитула второго раздела осталась «Содержание».
11. Завершите редактирование надписи во втором разделе проделав пункты 7-9. Напоминаю о важности отжать кнопку «Как в предыдущем разделе», иначе изменения распространятся как на первый так и второй раздел в ворде.
Напоминаю о важности отжать кнопку «Как в предыдущем разделе», иначе изменения распространятся как на первый так и второй раздел в ворде.
Вот таким образом, использование разделов, позволяет формировать документ с различным оформлением страниц в одном файле.
Как убрать разделы в ворде
Особое внимание хотелось бы уделить тому, как убрать (удалить) разделы в ворде. Здесь важна последовательность действий, иначе результат оформление страниц раздела вам испортит настроение.
Удаление раздела в ворде выполняется так:
1. Включите отображение скрытых символов нажатием соответствующей кнопки на главной вкладке верхнего меню.
2. Найдите в документе надпись «Разрыв раздела (со следующей страницы) и удалите ее. Для удаления установите курсор перед надписью, и нажмите клавишу Delete.
Важно! Удаление разделов происходит снизу в верх, т.е. если в документе два раздела, то удалится последний, но форматирование страниц перенесется с последнего раздела.
Для корректного сохранения оформления страниц первого раздела, перед удалением сделайте следующее:
— Настройте ориентацию страниц второго раздела как в первом.
— Сделайте колонтитулы второго раздела как в первом. Для этого перейдите в режим редактирования и зажмите соответствующую кнопку (см. здесь). Будьте внимательны, это необходимо сделать для верхнего и нижнего колонтитула обоих страниц, если для первой он особый.
Интересно. Для полного счастья не хватает нумерации страниц, как это сделать читайте здесь.
Понятие стиля.
Стиль — это набор форматирующих команд, сохраняемый под уникальным именем для многократного использования. Форматирование текста с помощью стиля значительно быстрее, чем форматировать вручную каждый элемент текста, так как одна команда (стиль) автоматически форматирует группу параметров текста.
Существует три основных типа стилей:
· Стиль символа содержит параметры форматирования символов, включая шрифт, размер, начертание, положение и интервалы
· Стиль абзаца содержит параметры форматирования абзацев, такие как междустрочные интервалы, отступы, выравнивание и позиции табуляции. Стили абзацев также могут содержать стили или параметры форматирования символов. Большинство стилей, используемых в Word, являются стилями абзацев
Стили абзацев также могут содержать стили или параметры форматирования символов. Большинство стилей, используемых в Word, являются стилями абзацев
· Стиль таблицы содержит параметры форматирования таблиц (при вставке таблицы, ей по умолчанию назначается стиль – сетка таблицы).
При создании нового документа «Документ 1» на базе шаблона Обычный, он получает копию набора стилей из базового набор стилей общего назначения (из встроенных стилей): Обычный, Заголовки 1, 2, 3.
При автоматическом форматировании документа каждому абзацу назначается один из стилей Word. Например, заголовку может быть назначен стиль Заголовок 1 или Заголовок 2 , абзацу основного текста – стиль Основной текст, а абзацу, входящему в список — стиль Список. Примечаниям назначается стиль Текст Примечание, верхним колонтитулам – стиль Верхний колонтитул, а номерам страниц – стиль Номер страницы и т.д.
Назначение абзацам документа стандартных стилей Word обеспечивает быстрое изменение внешнего вида созданного документа за счет применения стилей из библиотеки стилей.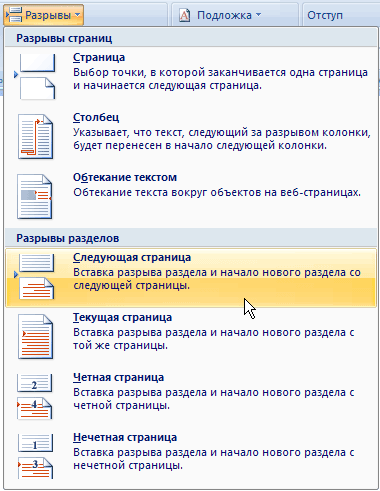 Встроенные стили обеспечивают форматирование заголовков различных уровней и позволяют просматривать иерархическую структуру документа в режиме структура, а также быстро строить оглавление.
Встроенные стили обеспечивают форматирование заголовков различных уровней и позволяют просматривать иерархическую структуру документа в режиме структура, а также быстро строить оглавление.
Стили можно изменять и создавать новые. Можно применить другой стиль (наложить стиль) к уже отформатированному тексту, т.е. переформатировать его.
Для этого необходимо выбрать команду Формат/Стили и форматирование, появится область задач в режиме «Стили и форматирование». Установите курсор в текст, который необходимо переформатировать, и в области задач в разделе «Выберите форматирование для применения» щелкните на требуемый стиль, абзац под курсором переформатируется на выбранный стиль.
Если необходимо изменить стиль или создать новый стиль, то установите курсор в текст, стиль который необходимо изменить, в области задач в разделе «Форматирование выделенного текста» будет отображаться стиль текста под курсором. Далее необходимо подвести указатель мыши к названию стиля и щелкнуть на появившейся справа стрелке, откроется список команд: Очистить формат, Изменить стиль, Создать стиль.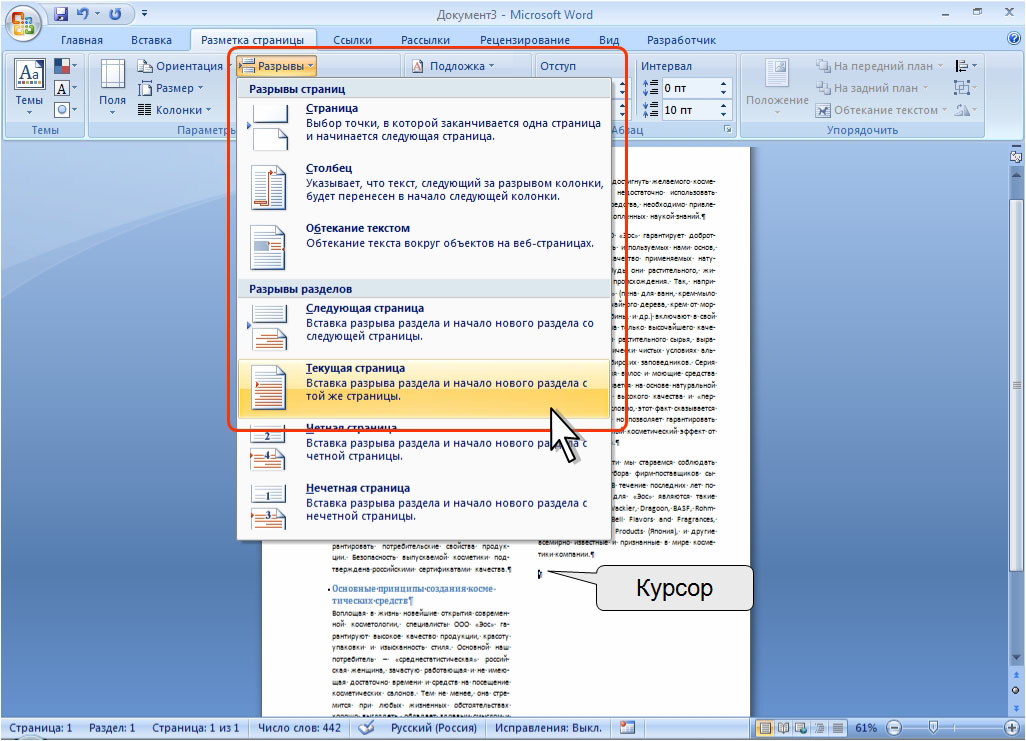 Выберите требуемую команду (изменить или создать стиль), появится соответствующее окно диалога, в котором можно осуществить изменение или создание стиля.
Выберите требуемую команду (изменить или создать стиль), появится соответствующее окно диалога, в котором можно осуществить изменение или создание стиля.
Стиль Обычный является основой для большинства других стилей абзаца, поэтому при изменении стиля Обычный изменятся все основанные на нем стили. Стиль Обычный не основан ни на одном из стилей.
Использование разделов.
Раздел. Часть документа, имеющая заданные параметры форматирования страницы. Новый раздел создается при необходимости изменения таких параметров, как нумерация строк, число столбцов или колонтитулы. Разрыв раздела. Пометка, которая вставляется в документ для обозначения конца раздела. Разрыв раздела хранит сведения о таких элементах форматирования раздела, как поля, ориентация страницы, колонтитулы и последовательность номеров страниц.
(1) Раздел с одной колонкой
(2) Раздел с двумя колонками
Чтобы разбить документ на несколько разделов, вставьте разрывы разделов, а затем задайте формат для каждого из разделов. Например, отформатируйте первый раздел как один столбец для введения отчета, а следующий раздел — как два столбца для основного текста отчета.
Например, отформатируйте первый раздел как один столбец для введения отчета, а следующий раздел — как два столбца для основного текста отчета.
Типы разрывов разделов
В следующей таблице представлены типы разрывов разделов, которые можно вставить в документ (на приведенных ниже рисунках разрыв раздела отображается двойной пунктирной линией).
Чтобы начать новый раздел со следующей страницы, установите флажок Со следующей страницы.
Чтобы начать новый раздел на той же странице, установите флажок На текущей странице.
Чтобы начать новый раздел со следующей четной или нечетной страницы, установите флажок С четной страницы или С нечетной страницы.
Помните, что разрыв раздела определяет форматирование предшествующего текста. Например, при удалении разрыва раздела предшествующий текст становится частью следующего раздела и принимает соответствующее форматирование. Помните также, что последний знак абзаца в документе определяет форматирование последнего раздела в документе (или всего документа, если документ не разбит на несколько разделов).
Вставка – Разрыв – В группе Новый раздел выберите параметр, указывающий, откуда следует начать новый раздел.
Место, где заканчивается одна страница и начинается другая. В Microsoft Word производится автоматическая разбивка на страницы (вставка «мягких» разрывов страницы), но можно самостоятельно разбить текст по страницам, расставив «принудительные» (жесткие) разрывы страниц. По умолчанию вставка разрывов страницы в Microsoft Word производится автоматически при заполнении страницы текстом или рисунками. В случае необходимости можно вставить разрыв страницы вручную там, где это требуется.
(1) Автоматический разрыв страницы
(2) Разрыв страницы вручную
Это дает возможность, например, начинать каждую главу или раздел документа с новой страницы.
Вставка – Разрыв – Начать новую страницу.
Колонки.
Разместить текст или цепочку связанных надписей в журнале, брошюре или объявлении можно с помощью газетных колонок и связанных надписей.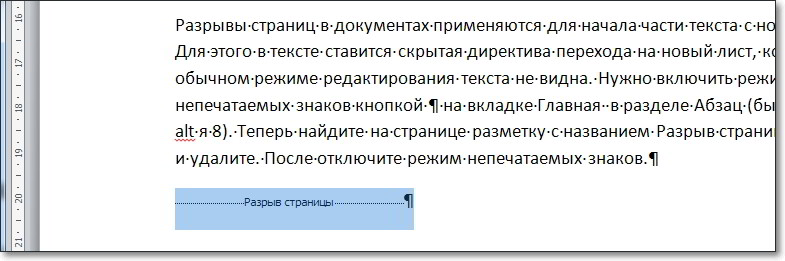
Текст в газетных колонках непрерывно перетекает из нижней части одной колонки в верхнюю часть следующей колонки.
Можно задать число газетных колонок, промежутки между ними и вставить вертикальные разделители между колонками. Можно также добавить заголовок в виде полосы, ширина которой равняется ширине страницы.
Режим разметки. Режим отображения документа или других объектов в том виде, какой они будут иметь на бумаге. Например, заголовки, сноски, колонки и надписи занимают свои действительные места. МенюВид,командаРазметка страницы.
Перейдите в режим разметки. Выберите область, для которой требуется изменить количество колонок. На панели инструментов Стандартная нажмите кнопку Колонки , а затем с помощью перетаскивания выберите необходимое количество колонок. Чтобы указать для колонок точные значения ширины и промежутков, выберите команду Колонки в меню Формат.
Дата добавления: 2016-04-19 ; просмотров: 571 ; ЗАКАЗАТЬ НАПИСАНИЕ РАБОТЫ
Вставка, удаление и изменение разрыва раздела
Важно: Описанные ниже процедуры должны выполняться в режиме разметки.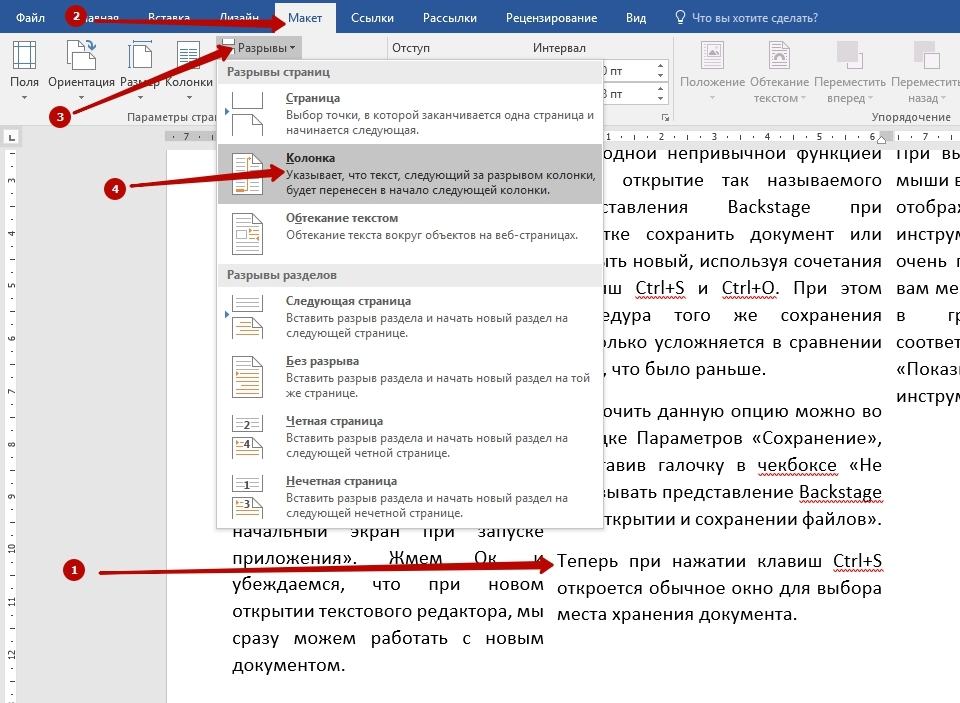 Если используется другой режим, в меню Вид выберите пункт Разметка страницы.
Если используется другой режим, в меню Вид выберите пункт Разметка страницы.
Вставка разрыва раздела
-
Щелкните там, где вы хотите начать новый раздел.
-
Щелкните Разметка страницы > Разрывы и выберите нужный тип разрыва раздела.
Типы разрывов разделов
Разрыв раздела | Описание |
|---|---|
|
Следующая страница
|
Начало нового раздела на следующей странице. |
|
На текущей странице
|
Начало нового раздела на текущей странице. |
|
Четная страница
|
Начало нового раздела на следующей четной странице. Например, если вставить разрыв «Четная страница» в конце страницы 3, следующий раздел начнется со страницы 4. |
|
Нечетная страница
|
Начало нового раздела на следующей нечетной странице. Например, если вставить разрыв «Нечетная страница» в конце страницы 3, следующий раздел начнется со страницы 5. |
Удаление разрыва раздела
Если вы добавили разрывы разделов в документ, то чтобы увидеть, где они начинаются и заканчиваются, проще всего включить отображение всех знаков форматирования.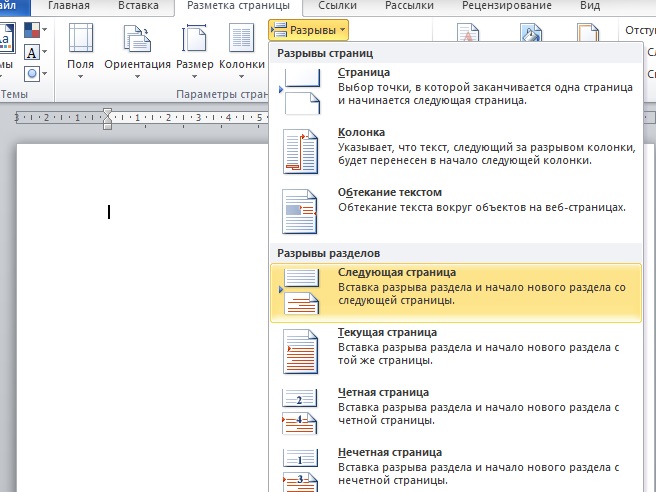
-
На вкладке Главная щелкните Показать все непечатаемые символы.
-
Щелкните разрыв раздела, чтобы выделить его, и нажмите клавишу DELETE. Разрывы разделов выглядят так:
Примечание: При удалении разрыва раздела Word объединяет текст до и после него в один раздел. В новом объединенном разделе будет использоваться форматирование из второго раздела (того, который следовал за разрывом).
Изменение типа разрыва раздела
-
Щелкните раздел, который нужно изменить.
-
В меню Формат выберите пункт Документ и откройте вкладку Макет.

-
В списке Начало раздела выберите нужный вариант разрыва раздела.
Важно: Описанные ниже процедуры должны выполняться в режиме разметки. Если используется другой режим, в меню Вид выберите пункт Разметка страницы.
Вставка разрыва раздела
-
Щелкните в документе место вставки разрыва раздела.
-
На вкладке Макет в группе Параметры страницы нажмите кнопку Разрыв и выберите нужный тип разрыва раздела.
В таблице ниже приведены примеры типов разрывов разделов, которые можно вставлять. На каждом рисунке двойная пунктирная линия обозначает разрыв раздела.

Тип разрыва раздела | Описание |
|---|---|
|
Со следующей страницы |
Вставка разрыва раздела и начало нового раздела на следующей странице.
|
|
На текущей странице |
Вставка разрыва раздела и начало нового раздела на той же странице.
|
|
С четной страницы |
Вставка разрыва раздела и начало нового раздела на следующей четной странице.
|
|
С нечетной страницы |
Вставка разрыва раздела и начало нового раздела на следующей нечетной странице.
|
Удаление разрыва раздела
-
Щелкните перед разрывом раздела, который нужно удалить.
Если разрывы разделов не отображаются, на панели инструментов Стандартные нажмите кнопку .
-
Нажмите клавишу .
Если на клавиатуре нет клавиши , удерживая нажатой клавишу SHIFT, нажмите клавишу со стрелкой вправо , а затем — клавишу DELETE.

Примечание: При удалении разрыва раздела также удаляется форматирование текста в расположенном перед ним разделе. Этот текст становится частью следующего раздела, и к нему применяется соответствующее форматирование (включая поля).
Изменение типа разрыва раздела
-
Щелкните раздел, который нужно изменить.
-
В меню Формат выберите пункт Документ и откройте вкладку Макет.
-
Во всплывающем меню Начать раздел выберите нужный тип разрыва раздела.
Как сделать разрыв страницы в Ворде
При достижении конца страницы в документе программа MS Word вставляет разрыв автоматически, разделяя таким образом листы. Автоматические разрывы удалить невозможно, собственно, в этом нет никакой необходимости. Однако, разделить страницу в Ворде можно и вручную, а при необходимости такие разрывы всегда можно удалить.
Автоматические разрывы удалить невозможно, собственно, в этом нет никакой необходимости. Однако, разделить страницу в Ворде можно и вручную, а при необходимости такие разрывы всегда можно удалить.
Урок: Как убрать разрыв страницы в Word
Зачем нужны разрывы страниц?
Прежде, чем рассказать о том, как добавлять разрывы страниц в программе от Microsoft, не лишним будет объяснить, зачем они нужны. Разрывы не только визуально разделяют страницы документа, наглядно показывая, где заканчивается одна, а где начинается следующая, но и помогают разделить лист в любом месте, что нередко требуется, как для печати документа, так и для работы с ним непосредственно в среде программы.
Представьте, что у вас на странице есть несколько абзацев с текстом и нужно каждый из этих абзацев разместить на новой странице. В таком случае, конечно, можно поочередно устанавливать курсор между абзацами и нажимать Enter пока следующий абзац не окажется на новой странице.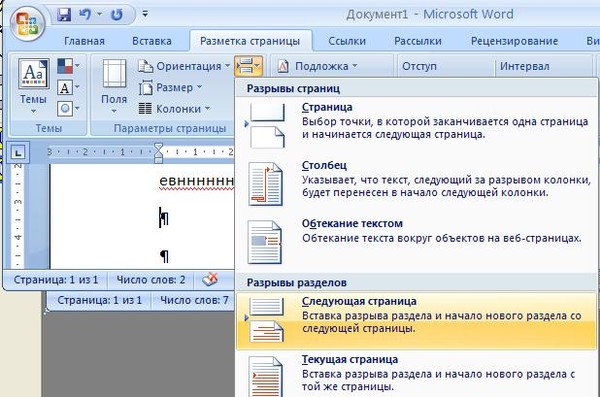 Затем нужно будет проделать это снова, затем еще раз.
Затем нужно будет проделать это снова, затем еще раз.
Сделать все это несложно, когда у вас небольшой документ, но разбиение большого текста может занять довольно много времени. Как раз в таких ситуациях и приходят на помощь ручные или, как их еще называют, принудительные разрывы страниц. Именно о них и пойдет речь ниже.
Примечание: Помимо всего вышеперечисленного, разрыв страницы — это еще и быстрый и удобный способ перейти на новую, пустую страницу документа Word, если вы точно закончили работы на предыдущей и уверенны в то, что хотите перейти к новой.
Добавление принудительного разрыва страницы
Принудительный разрыв — это то разделение страницы, которое можно добавить вручную. Чтобы добавить его в документе, нужно выполнить следующие действия:
1. Кликните левой кнопкой мышки по месту, в котором необходимо разделить страницу, то есть, начать новый лист.
2. Перейдите во вкладку “Вставка” и нажмите на кнопку “Разрыв страницы”, расположенную в группе “Страницы”.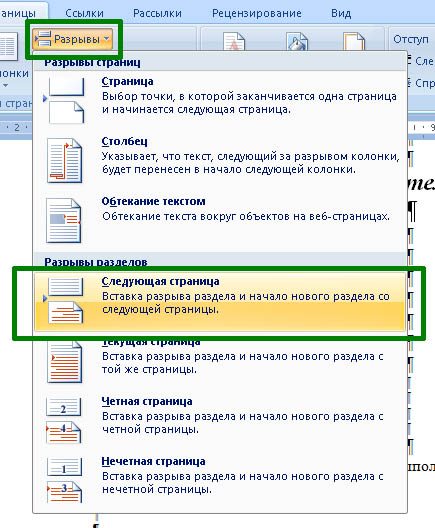
3. Разрыв страницы будет добавлен в выбранном месте. Текст, следующий за разрывом, будет перемещен на следующую страницу.
Примечание: Добавить разрыв страницы можно и с помощью комбинации клавиш — для этого просто нажмите “Ctrl+Enter”.
Существует еще один вариант добавления разрывов страницы.
1. Установите курсор в том месте, где нужно добавить разрыв.
2. Переключитесь на вкладку “Макет” и нажмите кнопку “Разрывы” (группа “Параметры страницы”), где в развернувшемся меню нужно выбрать пункт “Страницы”.
3. Разрыв будет добавлен в нужном месте.
Часть текста после разрыва переедет на следующую страницу.
Совет: Чтобы увидеть все разрывы страниц в документе, из стандартного режима просмотра (“Разметка страницы”) необходимо переключиться в режим черновика.
Сделать это можно во вкладке “Вид”, нажав на кнопку “Черновик”, расположенную в группе “Режимы”. Каждая страница текста будет показана отдельным блоком.
Добавление разрывов в Word одним из вышеописанных методов имеет серьезный недостаток — крайне желательно добавлять их на финальной стадии работы с документом. В противном случае дальнейшие действия вполне могут изменить расположение разрывов в тексте, добавить новые и/или убрать те, что были необходимы. Чтобы этого избежать, можно и нужно предварительно задать параметры для автоматической вставки разрывов страниц в тех местах, где это требуется. Также важно сделать так, чтобы эти места не менялись либо же менялись только в строгом соответствие с заданными вами условиями.
Управление автоматическим разбиением на страницы
Исходя из вышесказанного, нередко помимо добавления разрывов страниц, необходимо еще и задать для них определенные условия. Будут ли это запреты или разрешения зависит от ситуации, обо всем этом читайте ниже.
Будут ли это запреты или разрешения зависит от ситуации, обо всем этом читайте ниже.
Запрет разрыва страницы в середине абзаца
1. Выделите абзац, для которого вы хотите запретить добавление разрыва страницы.
2. В группе “Абзац”, расположенной во вкладке “Главная”, разверните диалоговое окно.
3. В появившемся окне перейдите во вкладку “Положение на странице”.
4. Установите галочку напротив пункта “Не разбивать абзац” и нажмите “ОК”.
5. В середине абзаца разрыв страницы больше не появится.
Запрет разрыва страницы между абзацами
1. Выделите те абзацы, которые в вашем тексте обязательно должны находиться на одной странице.
2. Раскройте диалоговое окно группы “Абзац”, расположенной во вкладке “Главная”.
3. Установите галочку напротив пункта “Не отрывать от следующего” (вкладка “Положение на странице”). Для подтверждения нажмите “ОК”.
Для подтверждения нажмите “ОК”.
4. Разрыв между этими абзацами будет запрещен.
Добавление разрыва страницы перед абзацем
1. Кликните левой кнопкой мышки на абзаце, перед которым требуется добавить разрыв страницы.
2. Откройте диалоговое окно группы “Абзац” (вкладка “Главная”).
3. Установите галочку напротив пункта “С новой страницы”, расположенного во вкладке “Положение на странице”. Нажмите “ОК”.
4. Разрыв будет добавлен, абзац перейдет на следующую страницу документа.
Как разместить не менее двух строк абзаца вверху или внизу одной страницы?
Профессиональные требования к оформлению документов не позволяют завершать страницы первой строкой нового абзаца и/или начинать страницу последней строкой абзаца, который начался на предыдущей странице. Это называют висячими строками. Чтобы избавиться от них, нужно проделать следующие действия.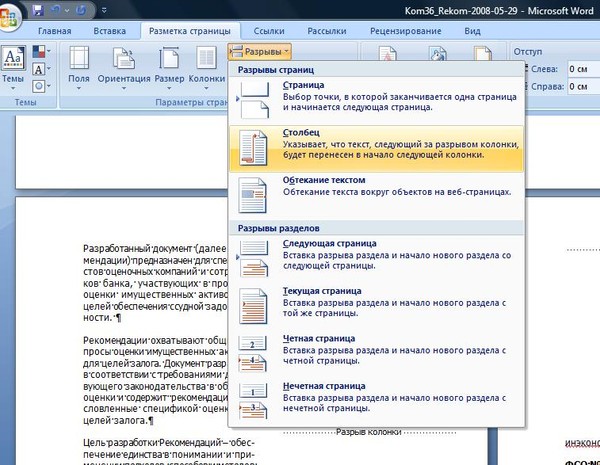
1. Выделите абзацы, в которых нужно установить запрет висячих строк.
2. Откройте диалоговое окно группы “Абзац” и переключитесь на вкладку “Положение на странице”.
3. Установите галочку напротив пункта “Запрет висячих строк” и нажмите “ОК”.
Примечание: Этот режим включен по умолчанию, что предотвращает разделение листов в Ворде в первых и/или последних строках абзацев.
Как запретить разрыв строк таблицы при переносе на следующую страницу?
В статье, представленной по ссылке ниже, вы можете прочитать о том, как разделить таблицу в Word. Уместно также упомянуть и о том, как запретить разрыв или перенос таблицы на новую страницу.
Урок: Как разорвать таблицу в Ворде
Примечание: Если размер таблицы превышает одну страницу, запретить ее перенос невозможно.
1. Кликните по строке таблицы, разрыв которой необходимо запретить. В случае, если требуется уместить всю таблицу на одной странице, выделите ее полностью, нажав “Ctrl+A”.
Кликните по строке таблицы, разрыв которой необходимо запретить. В случае, если требуется уместить всю таблицу на одной странице, выделите ее полностью, нажав “Ctrl+A”.
2. Перейдите в раздел “Работа с таблицами” и выберите вкладку “Макет”.
3. Вызовите меню “Свойства”, расположенное в группе “Таблица”.
4. Откройте вкладку “Строка” и уберите галочку с пункта “Разрешить перенос строк на следующую страницу”, нажмите “ОК”.
5. Разрыв таблицы или отдельной ее части будет запрещен.
На этом все, теперь вы знаете, как сделать разрыв страницы в Ворде 2010 — 2016, а также в его более ранних версиях. Также мы рассказали вам о том, как изменять разрывы страниц и задавать условия для их появления или, наоборот, запрещать таковое. Продуктивной вам работы и достижения в ней только положительных результатов.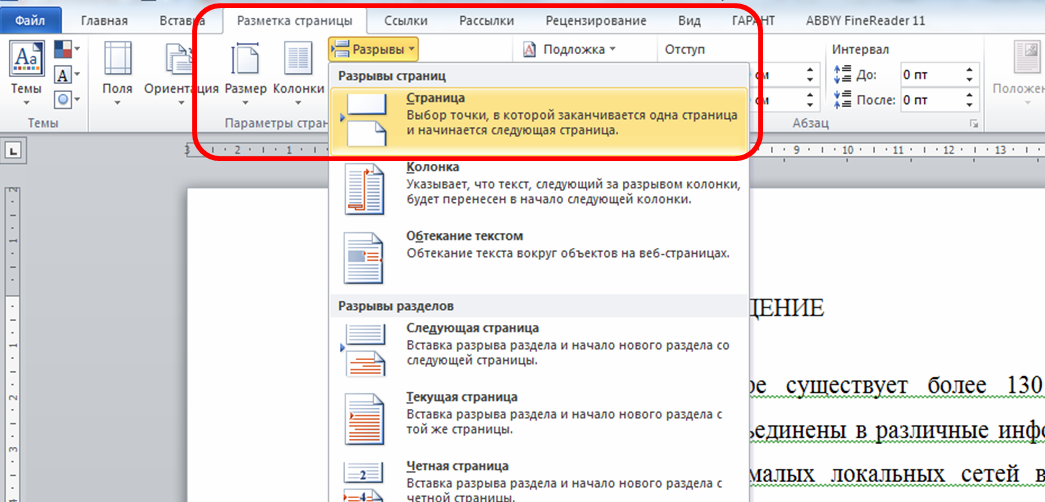
Опишите, что у вас не получилось. Наши специалисты постараются ответить максимально быстро.
Помогла ли вам эта статья?
ДА НЕТРазделы в ворде
Разделы в ворде позволяют сделать документ в документе. К примеру, если возникает желание или необходимость разместить в текстовом документе содержание, пояснительную записку и приложения, то для них потребуются разные колонтитулы.
Word разрыв раздела для разных колонтитулов
Дело в том, что в колонтитулах размещаются рамки, штампики, основные и дополнительные надписи, предъявляемые для оформления текстовых документов проектной и рабочей документации по ГОСТ 21.1101-2013. Графы основных и дополнительных надписей будут отличатся для содержания, пояснительной записки и приложений, а следовательно потребуется сделать разные колонтитулы в документе. Для решения этой задачи в ворде предусмотрен специальный инструмент — Раздел. Под разделом понимается часть документа, для которого возможно индивидуально настроить оформление.
Под разделом понимается часть документа, для которого возможно индивидуально настроить оформление.
Разрывы разделов в ворде. Разные колонтитулы
Полезно. Как сделать колонтитулы в документе имеющем один раздел, посвящена статья здесь.
Итак, думаю проделав небольшую практическую работу, пользы будет больше, чем от описания функций кнопок, и вы научитесь делать разрывы разделов в ворде и разные колонтитулы.
Теперь по порядку:
1. Скачайте подготовленный файл, кликнут здесь.
2. Откройте документ, с оформлением первой и последующих страниц с учетом требований к текстовым документам.
3. По двойному клику левой кнопки мыши на штампике основной надписи перейдите к редактированию нижнего колонтитула. Или перейдите в ленте верхнего меню Вставка → Нижний колонтитул → Изменить нижний колонтитул.
4. Для наглядности, на первой и второй странице, измените надпись с сайтом на «Содержание».
5. Закройте окно редактирования двойным кликом в области листа, или нажатием кнопки «Закрыть окно колонтитулов» на вкладке «Конструктор».
Закройте окно редактирования двойным кликом в области листа, или нажатием кнопки «Закрыть окно колонтитулов» на вкладке «Конструктор».
6. Установите курсор в конце текста на последней странице и вставьте разрыв раздела со следующей страницы перейдя Разметка страницы → Разрывы → Следующая страница.
7. Таким образом вы разбили документа на два раздела, первый будет использоваться для содержания, а второй раздел для пояснительной записки. Установите курсор на последней странице и перейдите в режим редактирования колонтитула (пункт 3).
8. Важный момент! Отожмите кнопку «Как в предыдущем разделе» в верхнем меню.
9. Измените надпись «Содержание» на «Пояснительная записка» и выйдите из режима редактирования (пункт 5).
10. Перейди на следующую страницу, проще всего нажав сочетание клавиш Ctrl+Enter. Обратите внимание, что надпись колонтитула второго раздела осталась «Содержание».
11. Завершите редактирование надписи во втором разделе проделав пункты 7-9. Напоминаю о важности отжать кнопку «Как в предыдущем разделе», иначе изменения распространятся как на первый так и второй раздел в ворде.
Напоминаю о важности отжать кнопку «Как в предыдущем разделе», иначе изменения распространятся как на первый так и второй раздел в ворде.
Вот таким образом, использование разделов, позволяет формировать документ с различным оформлением страниц в одном файле.
Как убрать разделы в ворде
Особое внимание хотелось бы уделить тому, как убрать (удалить) разделы в ворде. Здесь важна последовательность действий, иначе результат оформление страниц раздела вам испортит настроение.
Удаление раздела в ворде выполняется так:
1. Включите отображение скрытых символов нажатием соответствующей кнопки на главной вкладке верхнего меню.
2. Найдите в документе надпись «Разрыв раздела (со следующей страницы) и удалите ее. Для удаления установите курсор перед надписью, и нажмите клавишу Delete.
Важно! Удаление разделов происходит снизу в верх, т.е. если в документе два раздела, то удалится последний, но форматирование страниц перенесется с последнего раздела.
Для корректного сохранения оформления страниц первого раздела, перед удалением сделайте следующее:
— Настройте ориентацию страниц второго раздела как в первом.
— Сделайте колонтитулы второго раздела как в первом. Для этого перейдите в режим редактирования и зажмите соответствующую кнопку (см. здесь). Будьте внимательны, это необходимо сделать для верхнего и нижнего колонтитула обоих страниц, если для первой он особый.
Интересно. Для полного счастья не хватает нумерации страниц, как это сделать читайте здесь.
Разделы в word. Видеоурок
Заходите чуть позже, не хватает времени…
Как сделать разрыв раздела в word 2010?
Если Вы работаете с большим документом в текстовом редакторе MS Word, тогда удобнее разделить его на несколько частей, чтобы была возможность форматировать каждую не зависимо от других. И в этой статье мы с Вами рассмотрим, как можно вставить разрывы разделов в Ворде в нужную часть документа.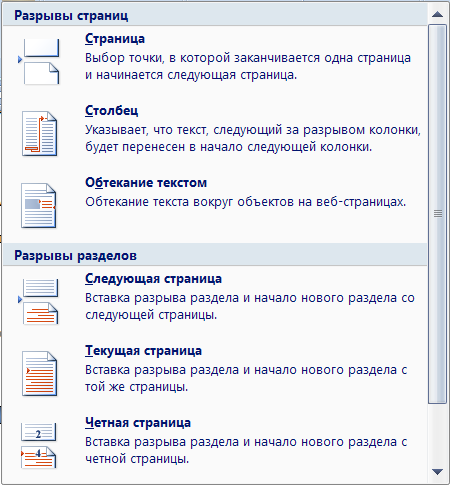 Показывать буду в Ворд 2010, если у Вас установлен 2007 Word, тогда все скриншоты подойдут, а вот для 2013 и 2016 Ворда один скриншот будет отличаться.
Показывать буду в Ворд 2010, если у Вас установлен 2007 Word, тогда все скриншоты подойдут, а вот для 2013 и 2016 Ворда один скриншот будет отличаться.
Они вставляются для того, чтобы разделить документ на несколько независящих друг от друга частей. После этого к каждому отделенному фрагменту можно будет применить нужное форматирование в Ворде.
Для раздела можно изменить ориентацию страниц, добавить колонтитулы, пронумеровать строки или листы, добавить колонки или изменить границы документа. При этом изменения будут применены только к выбранной части и никак не затронут все остальное в документе.
Если Вам нужно сделать страницу альбомной в Ворд или сделать нумерацию страниц в Ворде, тогда можете прочесть статьи, перейдя по ссылкам.
Перед тем, как начать, включите отображение непечатаемых символов. Благодаря им, можно увидеть, где именно в документе стоит разрыв. На вкладке «Главная» в группе «Абзац» нажмите на кнопку «Отобразить все знаки».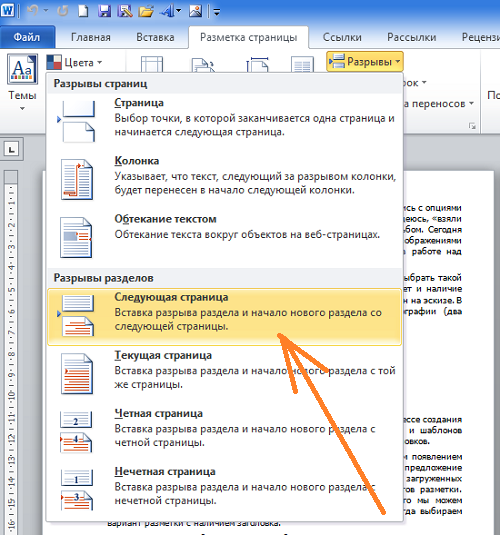
После этого, в документе отобразятся все расставленные пробелы, отступы, знаки окончания строки и прочее. Если Вам непривычно работать с непечатаемыми символами, то после того, как поделите документ на части, их можно отключить, снова нажав по кнопке «Отобразить все знаки».
Дальше поставьте курсор в конце того абзаца, где нужно разорвать текст, перейдите на вкладку «Разрыв страницы» и в группе «Параметры страницы» нажмите на кнопку «Разрывы». Откроется выпадающий список. В нем выберите подходящий пункт из части «Разрывы разделов».
В данном списке также есть разрывы страниц в Ворд. Перейдите по ссылке, чтобы подробнее прочесть, что это такое.
Если у Вас установлен Ворд 2013 или 2016, тогда открывайте вкладку «Макет», а дальше кликайте по тем же пунктам, которые указаны выше.
После этого, текст будет разделен. На предыдущем шаге я выбрала пункт «Следующая страница», поэтому у меня текст второго абзаца был перенесен на новый лист.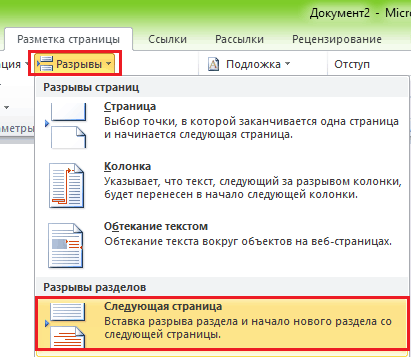 Если поставить курсор в конце текста первого абзаца и нажать «Enter», то в новой строке можно увидеть, что в данном месте текст поделен.
Если поставить курсор в конце текста первого абзаца и нажать «Enter», то в новой строке можно увидеть, что в данном месте текст поделен.
Если выбрать пункт «Текущая страница», тогда текст поделится на части соответствующим образом.
Например, разделим таким способом два абзаца в примере. Ставлю курсор после первого абзаца и выбираю «Разрывы» – «Текущая страница».
Текст будет поделен на этом же листе. Чтобы убрать лишнюю строку во втором абзаце, поставьте на эту строку курсор и нажмите «Delete».
Такой вид используется чаще всего в том случае, если нужно разбить часть текста в документе на колонки. Поставьте его сверху и снизу нужного абзаца, а потом сделайте колонки в Ворд. Подробно про это, можно прочесть в статье по ссылке.
В списке есть еще два вида: «Четная страница» и «Нечетная». В первом случае, он будет начинаться на следующей четной странице, во втором – на нечетной.
Кроме колонок, для разделов можно по отдельности выбрать нужные отступы справа и слева – то есть, настроить поля. При этом отступы в других разделах затронуты не будут.
В примере, я изменила поля для второго абзаца, а поля в первом абзаце, который разбит на колонки, так и остались нетронутыми.
С разделенным на разделы текстом в документе Ворд работать намного проще. Вы можете сделать другой вид для колонтитулов, добавить колонки, применить отдельный стиль форматирования и прочее к любому фрагменту текста.
Поделитесь статьёй с друзьями:
Случалось ли когда-нибудь так, что Вы пробовали изменить тип разрыва раздела в Word, а в результате сбивались все настройки разделов, и приходилось заново настраивать их форматирование?
Вероятно, Вы думали, что нужно удалить имеющийся разрыв раздела и на его место вставить новый, но другого типа. К счастью, это не так. Существует простой способ изменить тип разрыва, сохранив в целости существующие разделы.
Этот способ особенно полезен, когда Вы работаете с длинными документами, разделенными на несколько файлов, которые редактируются разными авторами. Каждый автор может создать разрывы разных типов, а Вам в итоге нужно будет их изменить.
Например, в этой статье мы изменим тип разрыва Continuous (Текущая страница) на Next Page (Следующая страница). Последовательность шагов одинаково работает как в Word 2007, так и в Word 2010.
Кликните мышью внутри раздела, который требуется изменить. Сделать это нужно ниже знака разрыва раздела, как показано на рисунке ниже.
Откройте вкладку Page Layout (Разметка страницы) и нажмите на маленькую иконку со стрелкой в правом нижнем углу раздела Page Setup (Параметры страницы).
Откроется диалоговое окно Page Setup (Параметры страницы). Зайдите на вкладку Layout (Источник бумаги) и выберите New page (Со следующей страницы) в выпадающем списке Section start (Начать раздел). Нажмите ОК.
Тип разрыва раздела изменится на Next Page (Следующая страница), а текст, содержащийся в этом разделе, переместится на следующую страницу.
Как видите, это значительно проще, чем удалять старый разрыв раздела, а затем заново настраивать новый. Вы согласны?
Урок подготовлен для Вас командой сайта office-guru.ru
Источник: /> Перевел: Антон Андронов
Правила перепечаткиЕще больше уроков по Microsoft Word
Оцените качество статьи. Нам важно ваше мнение:
Большинство команд форматирования в Microsoft Word применяются ко всему содержимому документа или к области, которая была предварительно выделена пользователем. В числе таких команд установка полей, ориентация страницы, ее размер, колонтитулы и т.д. Все бы хорошо, вот только в некоторых случаях требуется по-разному отформатировать разные части документа, а для этого следует разбить документ на разделы.
Урок: Как убрать форматирование в Ворде
Примечание: Несмотря на то, что создавать разделы в Microsoft Word очень просто, ознакомиться с теорией по части данной функции лишним уж точно не будет. Именно с этого мы и начнем.
Раздел — это как документ внутри документа, точнее, независимая его часть. Именно благодаря такому разбиению можно изменить размеры полей, колонтитулы, ориентацию и ряд других параметров для отдельной страницы или определенного их количества. Форматирование страниц одного раздела документа будет происходить независимо от остальных разделов этого же документа.
Урок: Как убрать колонтитулы в Ворде
Примечание: Разделы, о которых идет речь в данной статье, это не часть научной работы, а элемент форматирования. Отличие вторых от первых заключается в том, что при просмотре распечатанного документа (как и его электронной копии) никто не догадается о разбиении на разделы. Такой документ выглядит и воспринимается как целостный файл.
Простой пример одного раздела — титульная страница. К этой части документа всегда применяются особые стили форматирования, который не должен распространяться на остальную часть документа. Именно поэтому без выделения титульной страницы в отдельный раздел попросту не обойтись. Также, можно выделить в раздел таблицы или любые другие фрагменты документа.
Урок: Как сделать титульную страницу в Word
Создание раздела
Как было сказано в начале статьи, создать раздел в документе не сложно. Для этого нужно добавить разрыв страницы, а затем выполнить еще несколько простых манипуляций.
Вставка разрыва страницы
Добавить разрыв страницы в документ можно двумя способами — с помощью инструментов на панели быстрого доступа (вкладка «Вставка») и с помощью горячих клавиш.
1. Установите указатель курсора в том месте документа, где должен заканчиваться один раздел и начинаться другой, то есть, между будущими разделами.
2. Перейдите во вкладку «Вставка» и в группе «Страницы» нажмите кнопку «Разрыв страницы».
3. Документ будет разделен на два раздела с помощью принудительного разрыва страницы.
Для вставки разрыва с помощью клавиш просто нажмите «CTRL+ENTER» на клавиатуре.
Урок: Как в Ворд сделать разрыв страницы
Форматирование и настройка раздела
Разделив документ на разделы, которых, как вы понимаете, вполне может быть и больше двух, можно смело переходить к форматированию текста. Большинство средства форматирования располагаются во вкладке «Главная» программы Word. Правильно отформатировать раздел документа вам поможет наша инструкция.
Урок: Форматирование текста в Ворде
Если в разделе документа, с которым вы работаете, содержатся таблицы, рекомендуем ознакомиться с детальной инструкцией по их форматированию.
Урок: Форматирование таблиц Word
Помимо использования определенного стиля форматирования для раздела, возможно, вы пожелаете сделать отдельную нумерацию страниц для разделов. Наша статья вам в этом поможет.
Урок: Нумерация страниц в Ворде
Наряду с нумерацией страниц, которая, как известно, располагается в верхних или нижних колонтитулах страниц, при работе с разделами также может возникнуть необходимость изменения этих самых колонтитулов. О том, как их изменить и настроить вы можете прочесть в нашей статье.
Урок: Настройка и изменение колонтитулов в Word
Очевидная польза разбивки документа на разделы
Помимо возможности выполнения независимого форматирования текста и прочего содержимого части документа, разбивка на разделы имеет еще одно явное преимущество. Если в документ, с которым вы работаете, состоит из большого количества частей, каждую из них лучше всего вывести в независимый раздел.
Например, титульный лист — это первый раздел, введение — второй, глава — третий, приложение — четвертый, и т.д. Все зависит лишь от количества и типа текстовых элементов, входящих в состав документа, с которым вы работаете.
Обеспечить удобство и высокую скорость работы с документом, состоящим из большого количества разделов, поможет область навигации.
Урок: Функция навигации в Ворде
Вот, собственно, и все, из этой статьи вы узнали, как создавать разделы в документе Word, узнали об очевидной пользе этой функции в целом, а заодно и о ряде других возможностей этой программы.
Мы рады, что смогли помочь Вам в решении проблемы.
Задайте свой вопрос в комментариях, подробно расписав суть проблемы. Наши специалисты постараются ответить максимально быстро.
Помогла ли вам эта статья?
Да Нет
В большом документе разные его части могут нуждаться в индивидуальном форматировании – ориентации листа, колонтитулах, полях и прочих атрибутах.
Чтобы это совместить в одном файле, необходимо сгруппировать информацию по разделам. В данном случае раздел – это не часть документа, как, к примеру, глава или пункт, а объект форматирования.
Для этих целей в Microsoft Word используются Разрывы. По характеру это может быть разрыв между страницами или внутри одного листа.
В зависимости от версии, вызов данного пункта меню может несколько отличаться. Ниже представлен вариант для Microsoft Word 2010. В версиях 2013 и 2016 разрывы находятся на закладке «Макет». Функции пакета 2007 в данном случае аналогичны.
1. Зайти на закладку «Разметка страницы»
2. В пункте «Разрывы» выбрать соответствующий ситуации тип.
Для варианта «Следующая страница» после курсора появится новая страница. Возможен перенос текста на следующий лист, если курсор был установлен не в конце текстового блока.
В следующем разделе можно менять различные параметры, включая ориентацию.
На базе данного типа формируются разрывы для четных и нечетных страниц.
Для создания раздела внутри листа путем выбора подпункта «Текущая страница».
Для такого типа разрыва так же допустимо изменение параметров. При попытке изменить ориентацию новый раздел автоматически будет перенесен на новый лист. В качестве примера показаны различные поля.
К настраиваемым параметрам разделов относятся:
• Ориентация листа
• Сноски обычные/концевые
• Размеры листа
• Поля
• Колонтитулы
• Границы листа
• Выравнивание текста в вертикальном направлении
• Источник бумаги для принтера
• Колонки
• Нумерация страниц и/или строк
Любой разрыв можно удалить путем нажатия кнопки Delete на клавиатуре после включения режима отображения всех знаков (представление «Черновик» для Microsoft Word 2007). Важно помнить, что форматирование раздела перед разрывом станет соответствовать формату раздела после разрыва.
Вставить, удалить или изменить разрыв раздела
Важно: Следующие процедуры предполагают, что вы находитесь в режиме макета печати. Если вы не находитесь в режиме макета печати, в меню Просмотр щелкните Макет печати .
Вставить разрыв раздела
Щелкните там, где вы хотите начать новый раздел.
Щелкните Layout > Breaks , а затем щелкните нужный тип разрыва раздела.
Примечание: Если вы хотите добавить разрыв страницы, щелкните Страница . Узнайте больше о добавлении разрывов страниц в документ.
Виды разрывов секций
Разрыв раздела | Описание |
|---|---|
Следующая страница | Начинает новый раздел на следующей странице. |
Непрерывный | Запускает новый раздел на той же странице. Этот разрыв раздела особенно полезен для документов, содержащих столбцы. Вы можете использовать его для изменения количества столбцов, не открывая новую страницу. |
Четная страница | Начинает новый раздел на следующей четной странице.Например, если вы вставите четный разрыв страницы в конце страницы 3, следующий раздел начнется на странице 4. |
Нечетная страница | Начинает новый раздел на следующей нечетной странице. Например, если вы вставите разрыв раздела нечетной страницы в конце страницы 3, следующий раздел начнется на странице 5. |
Удалить разрыв раздела
Если вы добавили в документ разрывы разделов, самый простой способ увидеть, где они начинаются и заканчиваются, — это показать метки форматирования.
Щелкните вкладку Home , а затем щелкните Показать все непечатаемые символы .
Щелкните разрыв раздела, чтобы выделить его, а затем нажмите клавишу DELETE.Разрывы разделов выглядят так:
Примечание. Когда вы удаляете разрыв раздела, Word объединяет текст до и после разрыва в один раздел. Новый комбинированный раздел будет использовать форматирование из второго раздела (того, который следует за разрывом раздела).
Изменить вид разрыва раздела
Щелкните в разделе, который вы хотите изменить.
В меню Формат щелкните Документ , а затем щелкните вкладку Макет .
В списке Начало раздела щелкните нужный тип разрыва раздела.
Важно: Следующие процедуры предполагают, что вы находитесь в режиме макета печати.Если вы не находитесь в режиме макета печати, в меню Просмотр щелкните Макет печати .
Вставить разрыв раздела
В документе щелкните место, где вы хотите вставить разрыв раздела.
На вкладке Layout в разделе Page Setup щелкните Break , а затем щелкните нужный тип разрыва раздела.
В следующей таблице приведены примеры типов разрывов разделов, которые можно вставить. На каждой иллюстрации двойная пунктирная линия представляет разрыв раздела.
Тип разрыва раздела | Описание |
|---|---|
Следующая страница | Вставляет разрыв раздела и запускает новый раздел на следующей странице. |
Непрерывный | Вставляет разрыв раздела и запускает новый раздел на той же странице. |
Четная страница | Вставляет разрыв раздела и начинает новый раздел на следующей четной странице. |
Нечетная страница | Вставляет разрыв раздела и начинает новый раздел на следующей странице с нечетным номером. |
Удалить разрыв раздела
Щелкните перед разрывом раздела, который вы хотите удалить.
Если вы не видите разрыв раздела, на панели инструментов Standard щелкните .
Пресс .
Если на вашей клавиатуре нет , удерживая нажатой клавишу SHIFT, нажмите клавишу со стрелкой вправо , а затем нажмите DELETE.
Примечание. При удалении разрыва раздела также удаляется форматирование раздела для текста в разделе перед разрывом.Этот текст становится частью следующего раздела и принимает на себя все форматирование раздела, включая поля.
Изменить вид разрыва раздела
Щелкните в разделе, который вы хотите изменить.
В меню Формат щелкните Документ , а затем щелкните вкладку Макет .
Во всплывающем меню Начало раздела щелкните нужный тип разрыва раздела.
Что такое разрыв раздела?
Обновлено: 01.04.2018, Computer Hope
В текстовом редакторе, таком как Microsoft Word, разрыв раздела разбивает страницы документа на разделы с настраиваемыми форматами или макетами.Например, вы можете создавать страницы с разными верхними и нижними колонтитулами.
Как вставить разрыв раздела
- В Word щелкните вкладку Макет страницы .
- В разделе Макет страницы Настройка страницы щелкните Разрывы .
- Выберите тип разрыва раздела, который вы хотите использовать.
Как удалить разрыв раздела
- Прокручивайте страницу вверх или вниз, пока не найдете разрыв раздела .
- Выделите разрыв раздела целиком.
- Нажмите Удалить.
Если вы не видите разрыв раздела, включите метки форматирования, чтобы разрыв был виден.
НаконечникВы также можете поместить курсор в начало или конец разрыва страницы и несколько раз использовать клавишу возврата или удаления, чтобы удалить его.
Виды разрывов секций
В Microsoft Word есть несколько макетов разделов. Ниже приводится краткое описание каждого из различных типов разрывов разделов.
Следующая страница
Аналогично разрыву страницы , Следующая страница создает разрыв в документе для перехода на следующую страницу.
Непрерывный
Вставляет непрерывный разрыв , который начинает новый раздел на той же странице. Непрерывный разрыв выглядит как нажатие клавиши Enter, однако, если включены метки форматирования, вы можете увидеть «Разрыв раздела (непрерывный)», где находятся разрывы разделов.
Четная страница
Вставляет разрыв раздела и начинает новый раздел на следующей четной странице.
Нечетная страница
Вставляет разрыв раздела и начинает новый раздел на следующей странице с нечетным номером.
Изменения макета и форматирования
При создании нового раздела в новый раздел можно внести любые из приведенных ниже изменений макета или форматирования.
Разрыв, Разрыв страницы, Раздел, Условия использования программного обеспечения, Условия текстового редактора
Как рассчитать BEP и применить его к своему бизнесу
Когда я выйду на уровень безубыточности? Это один из самых важных вопросов, на который вам нужно ответить, когда вы начинаете бизнес. Вот почему так важно провести анализ безубыточности, который поможет вам определить постоянные затраты (например, арендную плату) и переменные затраты (например, материалы), чтобы вы могли правильно установить цены и спрогнозировать, когда ваш бизнес станет прибыльным.
Центральным элементом анализа безубыточности является концепция точки безубыточности (BEP).
Система, которая растет вместе с вашим бизнесом.
Мы с вами от Square one до любого следующего.
Какова точка безубыточности для бизнеса?
Точка безубыточности бизнеса — это этап, на котором выручка равна затратам. Как только вы определите это число, вам следует внимательно посмотреть на все свои затраты — от аренды до рабочей силы и материалов, — а также на структуру ценообразования.
Затем задайте себе следующие вопросы: ваши цены слишком низкие или ваши затраты слишком высоки, чтобы достичь точки безубыточности в разумные сроки? Насколько устойчив ваш бизнес?
Расчет точки безубыточности
Есть несколько основных формул для определения точки безубыточности бизнеса. Один основан на количестве проданных единиц продукта, а другой основан на
пунктах в долларах продаж.
Чтобы рассчитать точку безубыточности на основе единиц: Разделите постоянные затраты на доход на единицу минус переменные затраты на единицу.Фиксированные затраты — это те, которые не меняются независимо от количества проданных единиц. Выручка — это цена, по которой вы продаете продукт, за вычетом переменных затрат, таких как оплата труда и материалов.
Точка безубыточности (единицы) = фиксированные затраты ÷ (выручка на единицу — переменная стоимость на единицу)
При определении точки безубыточности на основе долларов продаж: Разделите постоянные затраты на маржу вклада. Маржа вклада определяется путем вычитания переменных затрат из цены продукта.Эта сумма затем используется для покрытия постоянных затрат.
Точка безубыточности (в долларах продаж) = постоянные затраты ÷ маржа вклада
Маржа вклада = Цена продукта — переменные затраты
Чтобы лучше понять, что все это означает, давайте более подробно рассмотрим компоненты формулы.
- Постоянные затраты: Как отмечалось выше, на постоянные затраты не влияет количество проданных товаров, например, арендная плата за витрины или производственные помещения, компьютеры и программное обеспечение.Постоянные затраты также включают плату за такие услуги, как графический дизайн, рекламу и связи с общественностью.
- Маржа вклада: Маржа вклада рассчитывается путем вычитания переменных затрат на товар из продажной цены. Итак, если вы продаете продукт за 100 долларов, а стоимость материалов и рабочей силы составляет 40 долларов, то маржа вклада составляет 60 долларов. Эти 60 долларов затем используются для покрытия постоянных затрат, и, если после этого остаются деньги, это ваша чистая прибыль.
- Коэффициент маржи вклада: Этот показатель, обычно выражаемый в процентах, рассчитывается путем вычитания ваших постоянных затрат из маржи вашего вклада.Отсюда вы можете определить, что вам нужно сделать, чтобы добиться безубыточности, например, сократить производственные затраты или повысить цены.
- Прибыль, полученная после достижения безубыточности: Когда объем продаж сравняется с вашими постоянными и переменными затратами, вы достигли точки безубыточности, и компания сообщит о чистой прибыли или убытке в размере 0 долларов. Любые продажи сверх этой точки увеличивают вашу чистую прибыль.
Как использовать анализ безубыточности
Анализ безубыточности позволяет определить точку безубыточности.Но на этом ваши расчеты не заканчиваются. Как только вы подсчитаете, вы можете обнаружить, что вам нужно продать намного больше продуктов, чем вы предполагали, чтобы окупиться.
На этом этапе вы должны спросить себя, реалистичен ли ваш текущий план, или вам нужно поднять цены, найти способ сократить расходы или и то, и другое. Вы также должны подумать, будут ли ваши продукты иметь успех на рынке. Поскольку анализ безубыточности определяет количество продуктов, которые вам нужно продать, нет никакой гарантии, что они будут продаваться.
В идеале, вам следует провести этот анализ до того, как вы начнете бизнес, чтобы иметь хорошее представление о связанных с этим рисках. Другими словами, вы должны выяснить, стоит ли это того. Существующие предприятия должны провести этот анализ перед запуском нового продукта или услуги, чтобы определить, стоит ли потенциальная прибыль затрат на запуск.
Анализ безубыточности полезен не только для планирования стартапа. Вот несколько способов, которыми компании могут использовать его в своей повседневной деятельности и планировании.
- Цены: Если ваш анализ показывает, что ваша текущая цена слишком низка, чтобы позволить вам выйти на уровень безубыточности в желаемый период времени, вы можете поднять стоимость товара. Не забудьте проверить стоимость сопоставимых товаров, чтобы не вывести себя из рыночной цены.
- Материалы: Являются ли затраты на материалы и рабочую силу неустойчивыми? Узнайте, как можно поддерживать желаемый уровень качества при одновременном снижении затрат.
- Новые продукты: Прежде чем запускать новый продукт, примите во внимание как новые переменные, так и фиксированные затраты, такие как плата за дизайн и продвижение.
- Планирование: Когда вы точно знаете, сколько вам нужно заработать, вам легче ставить долгосрочные цели. Например, если вы хотите расширить свой бизнес и переехать в более просторное помещение с более высокой арендной платой, вы можете определить, сколько еще вам нужно продать, чтобы покрыть новые постоянные расходы.
- Цели: Если вы знаете, сколько единиц вам нужно продать или сколько денег вам нужно заработать, чтобы окупиться, это может служить мощным инструментом мотивации для вас и вашей команды.
Когда использовать запятую: 10 правил и примеров
Али Хейл
Запятые могут быть особенно сложным знаком препинания.Есть некоторые случаи, когда вы, , знаете, что вам следует использовать запятую — например, при разделении элементов в списке — но есть и другие случаи, когда вы можете не знать, нужна ли запятая.
Несмотря на некоторую гибкость в использовании запятых, важно четко понимать правила.
Семь мест, где СЛЕДУЕТ использовать запятые
Правило №1: Используйте запятые для разделения элементов в списке
Это, вероятно, первое использование запятых, которому вы научились в школе: разделение элементов в списке из трех или более вещей.
Вот пример:
Смесь для торта требует муки, сахара , яиц , и масла.
Обратите внимание, что некоторые руководства по стилям не добавляют запятую после слова «яйца». Подробнее об этом см. Правило № 8.
Правило № 2: используйте запятую после вводного слова или фразы
Когда слово или фраза образуют введение к предложению, вы должны ставить после них запятую, как рекомендовано Purdue OWL.
Вот несколько примеров:
Однако , она не любила его в ответ.
С другой стороны, , лучше подождать до следующей недели.
Правило № 3: используйте запятую перед цитатой
Вы всегда должны ставить запятую непосредственно перед цитатой:
Он сказал , «Сегодня тепло».
Джон Смит сказал нам , «Вы не можете заходить после десяти часов».
Правило № 4: Используйте запятую для разделения зависимого предложения, которое стоит перед независимым предложением
Зависимое или придаточное предложение — это предложение, которое не может существовать отдельно как целое предложение.Его следует отделить от следующего за ним независимого предложения запятой:
Если вы не можете приехать , , позвоните мне.
После гонки , Джон был истощен.
Однако обычно не необходимо использовать запятую, если независимое предложение идет первым:
Позвоните мне, если у вас не получится .
Джон был истощен после гонки.
Для получения дополнительной информации, а также примера случая, когда запятая является , обязательной после независимого предложения, взгляните на подчиненные предложения и запятые.
Правило № 5: Используйте запятую для объединения двух длинных независимых предложений
Обычно вы должны ставить запятую между двумя полными предложениями, которые соединены координирующим союзом (и, или, но, для, ни, так, пока), что создает одно предложение с двумя независимыми предложениями:
Сью не знала, достаточно ли денег на ее счету, чтобы платить за продукты , , поэтому она подошла к банкомату, чтобы проверить свой баланс.
Джон был полон решимости получить слизь единорога, которую хотела его дочь , , но все магазины были распроданы.
Запятая не нужна, если оба независимых предложения относительно короткие и имеют одинаковое значение:
Сью пошла по магазинам, а Джон пошел домой.
Правило № 6: Используйте запятые для выделения несущественного элемента в предложении
Иногда вам может понадобиться включить в предложение дополнительную информацию, не имеющую значения для его значения. Вы должны установить эту информацию, используя запятую перед и запятую после него:
Джон пошел на пробежку , на которую ушло полчаса, , прежде чем принять длительный горячий душ.
Написание книги , если я еще не оттолкнул вас, — одно из самых полезных дел, которые вы можете сделать.
Разделы, выделенные полужирным шрифтом, можно полностью удалить из предложений, и это все равно будет иметь смысл. В этом контексте вы также можете использовать тире:
Джон пошел на пробежку — это заняло полчаса — перед тем, как принять длительный горячий душ.
Дефис полезны, если вы хотите обозначить более длинную паузу или привлечь больше внимания к несущественному элементу предложения.Они также полезны, если в предложении есть несколько других запятых, чтобы избежать путаницы.
Правило № 7: Используйте запятые для разделения прилагательных-координат
Когда вы описываете что-то двумя или более прилагательными, вы можете использовать запятую между ними. , если эти прилагательные согласованы. (Они согласуются, если вы можете поставить между ними «и».) Не ставьте запятую после последнего прилагательного.
Например:
Веселый, добрый мальчик.
Здесь используется запятая, потому что также имеет смысл сказать: «Он веселый и добрый мальчик».
На твоей кровати синее банное полотенце.
Здесь «ванна» действует как прилагательное, обозначающее «полотенце», но не согласуется с «синим». Было бы бессмысленно говорить: «Есть синее и банное полотенце», поэтому запятую не ставили.
Подробнее о координатных и некоординатных прилагательных читайте в этом посте.
Одно место, когда можно использовать запятую
Хотя запятые обычно требуются или не требуются, есть один ключевой момент, когда вы можете выбрать, использовать ли запятую или нет, и любой вариант одинаково верен.
Правило № 8: Если вы используете последовательную запятую, используйте ее последовательно
Список пунктов можно разделить так:
Нам нужен хлеб , молоко , сыр , и яйца.
Или так:
Нам нужны хлеб, молоко, сыр и яйца.
В первом случае после предпоследнего элемента в списке используется «порядковая запятая» или «оксфордская запятая». Во втором случае запятая опускается.
Некоторые писатели очень сильно настроены за и против серийной запятой.В общем, он чаще используется в американском английском, чем в британском, но вы обнаружите, что мнения расходятся по обе стороны Атлантики.
В конечном итоге, решать вам (и вашему редактору!), Будете вы его использовать или нет. Единственное правило здесь — быть последовательным на протяжении всего написанного.
Два места, где нельзя использовать запятые
Иногда писатели вставляют ненужные запятые или неправильно используют запятые. Вот две распространенные проблемы, на которые следует обратить внимание при написании.
Правило № 9: Не используйте запятую между двумя независимыми предложениями (без соединения)
Если у вас есть два независимых предложения, вы не можете просто соединить их запятыми. Вы можете использовать точку с запятой или союз плюс запятую.
Неправильно: На небе не было облаков , Я пошел на пробежку.
Правильно: На небе не было облаков ; Я пошел на пробежку.
Правильно: На небе не было облаков , поэтому я пошел на пробежку.
Неправильная версия называется «соединением запятой».
Правило № 10: Не отделяйте составной объект или составной объект запятыми
Если у вас есть составное подлежащее или составной объект в предложении, состоящем из двух существительных, вы не должны разделять его части запятыми.
Например:
Неправильно: Дождь пролился на Джона , и Сью.
Правильно: Дождь пролился на Джона и Сью.
Неправильно: Дождь и ветер били по дому.
Правильно: Дождь и ветер обрушились на дом.
Надеюсь, это поможет вам лучше понять запятые. Это непростой знак препинания, потому что они используются в самых разных контекстах. Многие писатели действительно борются с ними, поэтому не расстраивайтесь, если вам трудно с ними справиться.
Если вам особенно сложно использовать запятые, вы можете использовать такое приложение, как ProWritingAid (рассмотрено здесь), чтобы проверить свой текст.Это не только поможет вам убедиться в правильности написания, но и позволит лучше понять, когда вы неправильно используете запятые.
Хотите улучшить свой английский за пять минут в день? Получите подписку и начните получать наши ежедневные советы и упражнения по написанию!
Продолжайте учиться! Просмотрите категорию знаков препинания, проверьте наши популярные сообщения или выберите соответствующую публикацию ниже:
Прекратите делать эти досадные ошибки! Подпишитесь на Daily Writing Tips сегодня!
- Вы будете улучшать свой английский всего за 5 минут в день, гарантировано!
- Подписчики получают доступ к нашим архивам с более чем 800 интерактивными упражнениями!
- Вы также получите три бонусные электронные книги совершенно бесплатно!
Options · Prettier
Prettier поставляется с несколькими вариантами форматирования.
Чтобы узнать больше о позиции Prettier в отношении опционов, см. Философию опционов.
Если вы измените какие-либо параметры, рекомендуется сделать это через файл конфигурации. Таким образом, Prettier CLI, интеграция редакторов и другие инструменты знают, какие параметры вы используете.
Ширина печати
Укажите длину строки, по которой будет переноситься принтер.
Для удобства чтения мы не рекомендуем использовать более 80 символов:
В руководствах по стилю кода правила максимальной длины строки часто устанавливаются равными 100 или 120.Однако когда люди пишут код, они не стремятся достичь максимального количества столбцов в каждой строке. Разработчики часто используют пробелы, чтобы разбить длинные строки для удобства чтения. На практике средняя длина линии часто оказывается значительно ниже максимальной.
Параметр printWidth вPrettier работает иначе. Это не жесткий верхний предел допустимой длины строки. Это способ примерно сказать Prettier, какой длины вы хотите, чтобы строки были. Prettier будет делать как более короткие, так и более длинные строки, но обычно стремится соответствовать указанной ширине печати.
Помните, компьютеры глупы. Вам нужно явно сказать им, что делать, в то время как люди могут делать свои собственные (неявные) суждения, например, о том, когда прерывать черту.
Другими словами, не пытайтесь использовать printWidth, как если бы это была max-len ESLint — они не совпадают. max-len просто говорит, какова максимально допустимая длина строки, но не какова обычно предпочтительная длина — это то, что указывает printWidth.
| По умолчанию | Переопределение CLI | Переопределение API |
|---|---|---|
80 | --print-width | printWidth: |
(если вы не хотите переносить строки при форматировании Markdown, вы можете установить параметр «Перенос текста», чтобы отключить его.)
Ширина выступа
Укажите количество пробелов на каждый уровень отступа.
| По умолчанию | Переопределение CLI | Переопределение API |
|---|---|---|
2 | --tab-width | tabWidth: |
Tabs
Отступ строк с табуляцией вместо пробелов.
| По умолчанию | Переопределение CLI | Переопределение API |
|---|---|---|
false | --использовать вкладки | useTabs: |
(будут использоваться вкладки для отступ , но Prettier использует пробелы, чтобы выровнять элементов, например, в троичных.)
точка с запятой
Печатайте точки с запятой в конце операторов.
Допустимые варианты:
-
true— Добавьте точку с запятой в конце каждого оператора. -
false— Добавляйте точки с запятой только в начало строк, которые могут привести к сбоям ASI.
| По умолчанию | Переопределение CLI | Переопределение API |
|---|---|---|
true | - без полу | полу: |
Котировки
Используйте одинарные кавычки вместо двойных.
Примечания:
- Кавычки JSX игнорируют эту опцию — см. Jsx-single-quote.
- Если количество кавычек превышает количество других кавычек, для форматирования строки будет использоваться реже используемая кавычка — Пример:
«Я в двойных кавычках»дает«Я в двойных кавычках»и» Этот \ "пример \" заключен в одинарные кавычки "дает'Этот" пример "заключен в одинарные кавычки'.
Дополнительные сведения см. В обосновании строк.
| По умолчанию | Переопределение CLI | Переопределение API |
|---|---|---|
false | - одинарная цитата | singleQuote: |
Quote Props
Изменение, когда свойства в объектах заключаются в кавычки.
Допустимые варианты:
-
«по необходимости»— Добавляйте кавычки вокруг свойств объекта только там, где это необходимо. -
«непротиворечивый»— Если хотя бы одно свойство в объекте требует кавычек, заключите все свойства в кавычки. -
"preserve"— Соблюдайте вводимые кавычки в свойствах объекта.
| По умолчанию | Переопределение интерфейса командной строки | Переопределение API |
|---|---|---|
«по необходимости» | --quote-props | quoteProps: «<по мере необходимости | согласованно | сохранить>» |
JSX Quotes
Используйте одинарные кавычки вместо двойных кавычек в JSX.
| По умолчанию | Переопределение CLI | Переопределение API |
|---|---|---|
false | --jsx-single-quote | jsxSingleQuote: |
Значение по умолчанию изменено с нет на es5 в версии 2.0.0
Печатать запятые в конце, когда это возможно, если многострочный. (Например, однострочный массив никогда не получает конечных запятых.)
Допустимые варианты:
-
"es5"— Завершающие запятые, если они допустимы в ES5 (объекты, массивы и т. Д.) -
«нет»— Без запятых в конце. -
"все"— Завершающие запятые везде, где это возможно (включая конечные запятые в списках параметров функций и вызовах). Для этого требуется узел 8 или современный браузер, который поддерживает ES2017 или преобразование с помощью babel.
| По умолчанию | Переопределение CLI | Переопределение API |
|---|---|---|
"es5" | - запятая в конце | в конце запятая: " |
Расстояние между кронштейнами
Вывести пробелы между скобками в объектных литералах.
Допустимые варианты:
-
true— Пример:{foo: bar}. -
false— Пример:{foo: bar}.
| По умолчанию | Переопределение CLI | Переопределение API |
|---|---|---|
true | - без расстояния между скобами | Расстояние между скобами: |
JS
Поместите > многострочного JSX-элемента в конец последней строки вместо того, чтобы быть один на следующей строке (не применяется к самозакрывающимся элементам).
Допустимые варианты:
<кнопка
className = "красивее-класс"
onClick = {this.handleClick}>
Кликните сюда
<кнопка
className = "красивее-класс"
onClick = {this.handleClick}
>
Кликните сюда
9010 Функция Скобки Впервые доступно в v1.9.0, значение по умолчанию изменено с , избегайте на , всегда в версии 2.0.0
Включите круглые скобки вокруг единственного параметра функции стрелки.
Допустимые варианты:
-
"всегда"— всегда включать скобки. Пример:(x) => x -
«избегать»— По возможности опускайте скобки. Пример:x => x
| По умолчанию | Переопределение CLI | Переопределение API |
|---|---|---|
false | --jsx-скобка-same-line | jsxBracketSameLine: |
| По умолчанию | Переопределение CLI | Переопределение API |
|---|---|---|
«всегда» | --arrow-parens <всегда | избегать> | arrowParens: «<всегда | избегать> " |
На первый взгляд отказ от скобок может показаться лучшим выбором из-за меньшего визуального шума.Однако, когда Prettier удаляет круглые скобки, становится труднее добавлять аннотации типов, дополнительные аргументы или значения по умолчанию, а также вносить другие изменения. Последовательное использование круглых скобок обеспечивает лучший опыт разработчика при редактировании реальных кодовых баз, что оправдывает значение параметра по умолчанию.
Диапазон
Форматировать только сегмент файла.
Эти две опции могут использоваться для форматирования кода, начинающегося и заканчивающегося при заданном смещении символа (включая и исключая соответственно).Ассортимент расширится:
- Назад к началу первой строки, содержащей выбранный оператор.
- Переход к концу выбранного оператора.
Эти параметры нельзя использовать с cursorOffset .
| По умолчанию | Переопределение CLI | Переопределение API |
|---|---|---|
0 | --range-start | rangeStart: |
Infinity | --range-end | rangeEnd: |
Parser
Укажите, какой синтаксический анализатор использовать.
Prettier автоматически определяет анализатор на основе пути к входному файлу, поэтому вам не нужно изменять этот параметр.
Парсеры babel и flow поддерживают один и тот же набор функций JavaScript (включая аннотации типов Flow). В некоторых случаях они могут отличаться, поэтому, если вы столкнетесь с одним из них, вы можете попробовать flow вместо babel . Практически то же самое касается машинописи и babel-ts . babel-ts может поддерживать функции (предложения) JavaScript, которые еще не поддерживаются TypeScript, но он менее терпим, когда речь идет о недопустимом коде, и менее проверен, чем парсер typescript .
Допустимые варианты:
-
"babel"(через @ babel / parser) Именованный"babylon"до версии 1.16.0 -
"babel-flow"(то же самое, что"babel", но включает явный синтаксический анализ потока, чтобы избежать неоднозначности) Впервые доступно в v1.16.0 -
"babel-ts"(аналог"typescript", но использует Babel и его плагин TypeScript) Впервые доступно в версии 2.0.0 -
«поток»(через анализатор потока) -
«машинописный текст»(через @ typescript-eslint / typescript-estree) Впервые доступно в v1.4,0 -
"espree"(через espree) Впервые доступно в версии 2.2.0 -
"meriyah"(через meriyah) Впервые доступно в версии 2.2.0 -
"css"(через postcss-scss и postcss-less, автоматически определяет, что использовать) Впервые доступно в v1.7.1 -
"scss"(те же парсеры, что и"css", предпочитает postcss-scss) Впервые доступно в версии 1.7.1 -
"меньше"(те же парсеры, что и"css", предпочитает postcss-less) Впервые доступно в v1.7,1 -
"json"(через @ babel / parser parseExpression) Впервые доступно в версии 1.5.0 -
"json5"(тот же синтаксический анализатор, что и"json", но выводится как json5) Впервые доступно в v1.13.0 -
"json-stringify"(тот же синтаксический анализатор, что и"json", но выводит какJSON.stringify) Впервые доступно в версии 1.13.0 -
"graphql"(через graphql / language) Впервые доступно в v1.5,0 -
"уценка"(посредством анализа замечаний) Впервые доступно в версии 1.8.0 -
"mdx"(посредством анализа-реплики и @ mdx-js / mdx) Впервые доступно в версии 1.15.0 -
"html"(через angular-html-parser) Впервые доступно в 1.15.0 -
"vue"(тот же анализатор, что и"html", но также форматирует синтаксис, специфичный для vue) Впервые доступно в 1.10.0 -
"angular"(тот же парсер, что и"html", но также форматирует синтаксис, специфичный для angular, с помощью angular-estree-parser) Впервые доступно в 1.15,0 -
"lwc"(тот же синтаксический анализатор, что и"html", но также форматирует специфичный для LWC синтаксис для атрибутов шаблона без кавычек) Впервые доступно в 1.17.0 -
"yaml"(через yaml и yaml-unist-parser) Впервые доступно в 1.14.0
Пользовательские парсеры также поддерживаются. Впервые доступно в версии 1.5.0
| По умолчанию | Переопределение CLI | Переопределение API |
|---|---|---|
| Нет | --parser --parser./ my-parser | parser: " |
Анализ точки безубыточности | Формула | Калькулятор
Анализ точки безубыточности — это система измерения, которая вычисляет запас прочности путем сравнения суммы выручки или единиц, которые должны быть проданы для покрытия постоянных и переменных затрат, связанных с осуществлением продаж. Другими словами, это способ рассчитать, когда проект будет прибыльным, приравняв его общие доходы к общим расходам.У уравнения есть несколько различных применений, но все они связаны с управленческим учетом и управлением затратами.
Главное, что нужно понимать в управленческом учете, — это разница между выручкой и прибылью. Не все доходы приносят компании прибыль. Производство многих продуктов обходится дороже, чем доходы, которые они приносят. Поскольку расходы превышают доходы, эти продукты приносят убытки, а не прибыль.
Цель формулы анализа безубыточности — рассчитать сумму продаж, которая приравнивает выручку к расходам, и сумму избыточной выручки, также известной как прибыль, после покрытия постоянных и переменных затрат.Есть много разных способов использовать эту концепцию. Давайте рассмотрим некоторые из них, а также пример того, как рассчитать точку безубыточности.
Формула
Формула точки безубыточности рассчитывается путем деления общих постоянных издержек производства на цену за единицу за вычетом переменных затрат на производство продукта.
Поскольку цена за единицу за вычетом переменных затрат на продукт является определением маржи вклада на единицу, вы можете просто перефразировать уравнение, разделив постоянные затраты на маржу вклада.
Вычисляет общее количество единиц, которые необходимо продать, чтобы компания могла получить достаточно доходов для покрытия всех своих расходов. Теперь мы можем взять эту концепцию и перевести ее в доллары продаж.
Формула безубыточности в долларах продаж рассчитывается путем умножения цены каждой единицы на ответ из нашего первого уравнения.
Это даст нам общую сумму продаж в долларах, которую нам нужно достичь, чтобы иметь нулевой убыток и нулевую прибыль.Теперь мы можем пойти дальше этой концепции и вычислить общее количество единиц, которые необходимо продать, чтобы достичь определенного уровня прибыльности без калькулятора безубыточности.
Сначала мы берем желаемую сумму прибыли в долларах и делим ее на размер взноса на единицу. Вычисляет количество единиц, которые нам нужно продать, чтобы получить прибыль, без учета постоянных затрат. Теперь мы должны снова добавить в точку безубыточности количество единиц. Вот как это выглядит.
Пример
Давайте посмотрим на пример каждой из этих формул. Барбара — старший бухгалтер, отвечающий за производственные линии и цепочки поставок большой мебельной фабрики. Она не уверена, что модели диванов текущего года принесут прибыль и что измерить количество единиц, которые им придется произвести и продать, чтобы покрыть свои расходы и получить прибыль в размере 500 000 долларов. Вот статистика производства.
- Общие постоянные расходы: 500 000 долл. США
- Переменные затраты на единицу: 300 долларов
- Цена продажи за единицу: $ 500
- Желаемая прибыль: 200 000 долларов США
Сначала нам нужно рассчитать точку безубыточности на единицу, поэтому мы разделим 500 000 долларов фиксированных затрат на маржу вклада 200 долларов на единицу (500–300 долларов).
Как видите, фабрике Барбары придется продать не менее 2 500 единиц, чтобы покрыть постоянные и переменные затраты. Все, что он продает после отметки 2,500, пойдет прямо в CM, поскольку фиксированные расходы уже покрыты.
Затем Барбара может перевести количество единиц в общий объем продаж, умножив 2500 единиц на общую продажную цену каждой единицы в 500 долларов.
Теперь Барбара может вернуться к совету директоров и сказать, что компания должна продать не менее 2500 единиц или эквивалент 1 250 000 долларов, прежде чем будет получена какая-либо прибыль.Она также может пойти дальше и с помощью калькулятора точки безубыточности вычислить общее количество единиц, которое должно быть произведено, чтобы достичь своей цели рентабельности в 200000 долларов, разделив желаемую прибыль 200000 долларов на маржу вклада, а затем сложив общее количество. единиц точки безубыточности.
Это всего лишь примеры точки безубыточности. Вы можете использовать их в качестве шаблона для своего бизнеса или курсовой работы.
Анализ
Как видите, есть много разных способов использования этой концепции.Руководители производства и руководители должны четко осознавать свой уровень продаж и то, насколько они близки к постоянному покрытию постоянных и переменных затрат. Вот почему они постоянно пытаются изменить элементы в формулах, чтобы уменьшить количество единиц, которые нужно производить, и повысить прибыльность.
Например, если бы руководство решило увеличить продажную цену кушеток в нашем примере на 50 долларов, это сильно повлияло бы на количество единиц, необходимых для продажи до получения прибыли.Они также могут изменить переменные затраты для каждой единицы, добавив больше автоматизации в производственный процесс. Более низкие переменные издержки означают большую прибыль на единицу продукции и уменьшают общее количество, которое необходимо произвести. Аутсорсинг также может изменить структуру затрат.
Одно из важнейших понятий здесь — это запас прочности. Это разница между количеством единиц, необходимых для достижения цели по прибыли, и количеством единиц, которые необходимо продать, чтобы покрыть расходы. В нашем примере Барбаре нужно было произвести и продать 2500 единиц, чтобы покрыть расходы фабрики, и пришлось произвести 3500 единиц, чтобы достичь своих целей по прибыли.
 Этот разрыв раздела удобно использовать в документах со столбцами. С помощью него можно изменить количество столбцов, не начиная новую страницу.
Этот разрыв раздела удобно использовать в документах со столбцами. С помощью него можно изменить количество столбцов, не начиная новую страницу.