как изменить фамилию в бумажной трудовой книжке?
Обратимся к закону
Чтобы внести изменения или исправления в бумажную трудовую книжку сотрудника, нужно руководствоваться приказом Минтруда России от 19.05.2021.
Основные положения приказа
- Фамилию сотрудника укажите на титульном листе.
- Фамилию, имя и отчество необходимо писать полностью, руководствуясь записями в паспорте или ином документе, удостоверяющем личность.
- Записи, указанные на титульном листе бумажной трудовой книжки, можно зачеркивать.
- Записи на остальных страницах книжки не могут быть исправлены зачеркиванием.
- Порядок не предусматривает использование корректирующий жидкости или иных средств исправления (замазки, ластики и др.), поэтому для исправления строки необходимо ее просто зачеркнуть одной чертой.
Основания для изменения фамилии в бумажной трудовой книжке
- паспорт;
- свидетельство о рождении;
- свидетельство о заключении брака;
- свидетельство о расторжении брака;
- свидетельство о перемене имени;
- других документов, подтверждающих изменение.

Сотрудница организации вышла замуж и хочет изменить фамилию в бумажной трудовой книжке. Как это сделать?
Исходя из вышеприведенных законодательных положений, сотрудница организации должна предоставить вам:
- Новый паспорт, где изменена фамилия;
- Свидетельство о заключении брака.
Как внести изменения
- На титульном листе трудовой книжки одной чертой зачеркните прежнюю фамилию, затем укажите новую фамилию сотрудницы.
- На внутренней стороне обложки укажите реквизиты документа, на основании которого были внесены изменения.
- Эту сноску заверяем подписью работодателя или специально уполномоченного им лица и печатью организации.
Пример исправления
Сотрудница Иванова Анна Васильевна вышла замуж. Она взяла фамилию мужа. В новом документе теперь указано, что сотрудница зовётся Сидоровой Анной Васильевной.
На титульном листе бумажной трудовой книжки одной чертой зачеркиваем фамилию Иванова, рядом пишем фамилию Сидорова.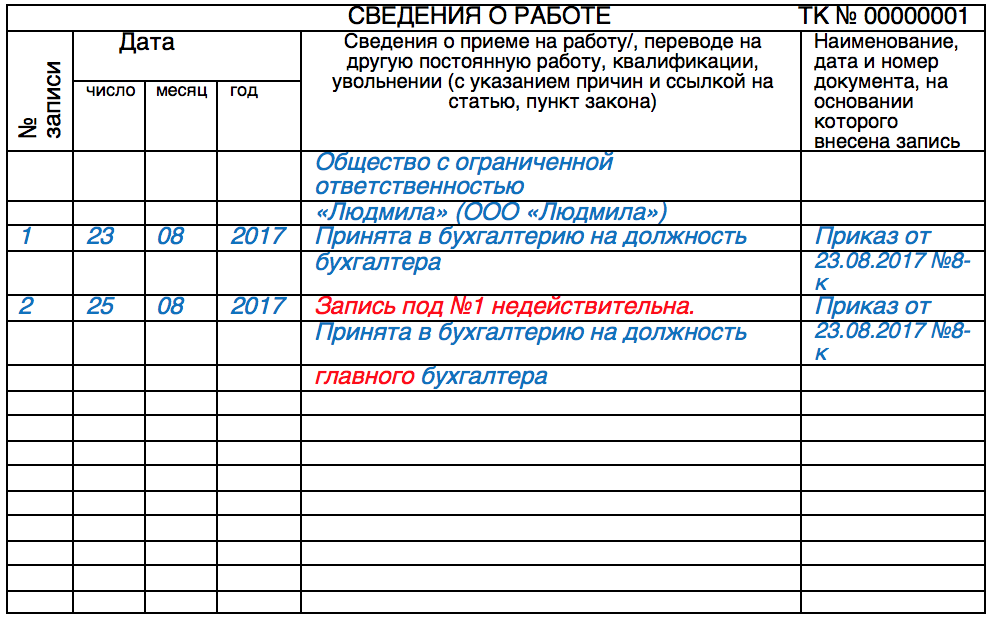
Переходим на обратную сторону обложки.
Пишем: На основании свидетельства о заключении брака серия V-МЮ № 996476, выданного Царицынским отделом ЗАГС г. Москвы 26.04.2022.
Заверяем сноску подписью работодателя и печатью организации.
Что делать, если на внутренней стороне обложки нет места?
Если обратная сторона первой страницы обложки занята у сотрудника какими-то другими записями, то из такой ситуации все равно можно найти выход.
В соответствии с докладом Роструда с руководством по соблюдению общеобязательных требований, дающих разъяснение, какое поведение является правомерным.
Переходим на обратную стороны последней страницы обложки. Здесь можно оставить сноску о документе, подтверждающем основания для изменения фамилии сотрудницы.
Вот и все, и Анна Васильевна теперь с новой фамилией в трудовой книжке, очень довольная, и сотрудник, сделавший исправление, уверен в правильности своих действий.
Чтобы не пропустить новые статьи, подписывайтесь на Telegram-канал «ЛК 1С-Рарус отвечает»
В трудовой книжке обнаружена ошибка в фамилии работника, допущенная предыдущим работодателям: что делать?
Е. А. Юрова
А. Юрова
автор ответа, консультант Аскон по трудовому праву
Вопрос
Была обнаружена ошибка в трудовой книжке в фамилии работника (неверна 1 буква). Ошибка была допущена первым работодателем еще в СССР.
П. 27 Раздела III «Правил ведения и хранения трудовых книжек, изготовления бланков трудовой книжки и обеспечения ими работодателей» (Постановление Правительства РФ от 16.04.2003 N 225 «О трудовых книжках»):
«В случае выявления неправильной или неточной записи в трудовой книжке исправление ее производится по месту работы, где была внесена соответствующая запись, либо работодателем по новому месту работы на основании официального документа работодателя, допустившего ошибку. Работодатель обязан в этом случае оказать работнику при его обращении необходимую помощь».
Каковы должны быть действия текущего работодателя?
- Если первый работодатель еще существует, какой документ ему необходимо предоставить в нашу организацию (на основании которого мы сможем внести исправления, подтверждая своей печатью)?
- Если первый работодатель уже не существует, на каком основании возможно вносить исправления?
Ответ
В рассматриваемой ситуации речь идет об установлении принадлежности трудовой книжки, а не ошибки, которая допущена в трудовой книжке, принадлежащей определенному работнику.
Если работодатель, допустивший ошибку в персональных данных работника, или его правопреемник продолжает свою деятельность, то работнику следует обратиться к нему за внесением исправлений в данные работника.
Если работодатель, допустивший ошибку в персональных данных работника, или его правопреемник прекратил свою деятельность, то следует удостоверить принадлежность документа судебным порядком.
Обоснование
Несовпадение фамилии, указанной в паспорте, с фамилией, указанной в трудовой книжке, может означать не только ошибку, но и принадлежность трудовой книжки другому физическому лицу, ибо испорченные при заполнении бланки трудовой книжки и вкладыша в нее подлежат уничтожению с составлением соответствующего акта (п. 42 Постановления Правительства РФ от 16.04.2003 N 225 (ред. от 25.03.2013) «О трудовых книжках» (вместе с «Правилами ведения и хранения трудовых книжек, изготовления бланков трудовой книжки и обеспечения ими работодателей»)).
Если в персональных данных владельца трудовой книжки допущена ошибка, то ее может исправить только тот работодатель, который допустил эту ошибку, ибо только он может удостоверить факт выдачи данного документа именно этому гражданину. Основанием к внесению исправлений будут документы кадрового учета (приказ о приеме на работу, личная карточка Т-2, пр.).
Основанием к внесению исправлений будут документы кадрового учета (приказ о приеме на работу, личная карточка Т-2, пр.).
Если работодатель, допустивший ошибку в фамилии работника, прекратил свою деятельность, или отсутствуют документы, подтверждающие совпадение данных паспорта и данных приказа с данными в трудовой книжке, или есть иные препятствия исправления им допущенной неточности, то исправление ошибки возможно только судебным порядком. Ни один работодатель (кроме допустившего ошибку) не может утверждать, что данный документ действительно принадлежит тому физическому лицу, что его предъявил, т.к. титульный лист оформляется на основании паспорта или иного документа, удостоверяющего личность (пункт 9, подпункт а Постановления Правительства РФ от 16.04.2003 N 225 «О трудовых книжках» (вместе с «Правилами ведения и хранения трудовых книжек, изготовления бланков трудовой книжки и обеспечения ими работодателей»)).
Детальный порядок досудебного и судебного установления принадлежности трудовой книжки рассматривается в информационном материале «Ситуация: Как установить факт принадлежности гражданину трудовой книжки? («Электронный журнал «Азбука права», 2020).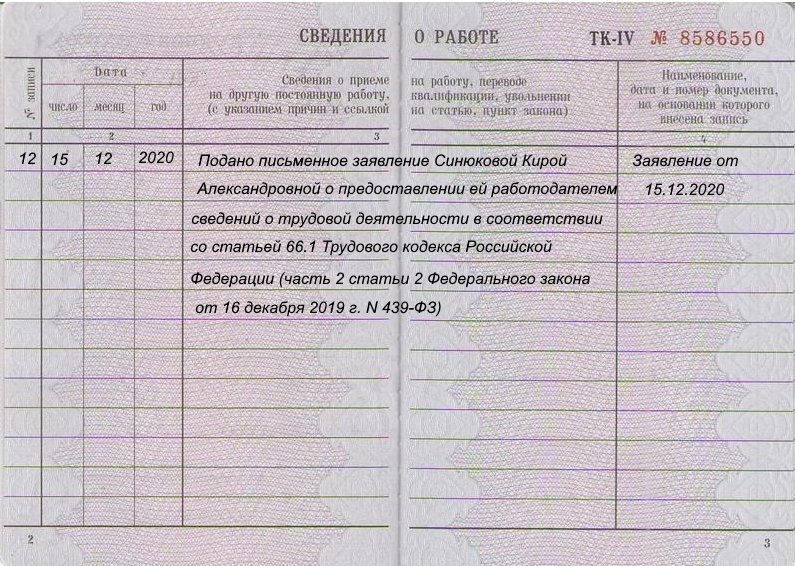
#Специалист по кадрам #Бюджетник #Электронные трудовые книжки
В избранное Поделиться PDF 4654 Написать редактору
Как поменять имя и фамилию в Excel с помощью запятой?
При работе с наборами данных имен в Excel может потребоваться, чтобы имена были в определенном формате.
Обычно имена имеют формат «Имя Фамилия» (например, Джо Дэвис или Сумит Бансал).
В некоторых конкретных ситуациях вы можете захотеть, чтобы данные имен были отформатированы как Фамилия, Имя (т. е. фамилия с запятой, а затем имя)
до поменяйте местами имя и фамилию в Excel с помощью запятой между (если у вас есть данные в формате имени и фамилии)
В этом руководстве рассматриваются:
Переключение имени и фамилии с помощью мгновенного заполнения
самый простой и быстрый способ поменять местами имя и фамилию с запятой между ними — использовать функцию мгновенного заполнения в Excel.
Мгновенное заполнение — это замечательный инструмент, который работает путем выявления шаблонов в вашем наборе данных (где вам нужно ввести одну или две записи ожидаемых результатов, чтобы он идентифицировал шаблон).
Позвольте мне показать вам, как это работает.
Ниже у меня есть набор данных, где у меня есть имена в столбце A, и я хочу изменить этот набор данных, поменяв местами имя и фамилию и добавив запятую между именами.
Вот шаги, чтобы сделать это с помощью Flash Fill:
- В ячейку B2 введите ожидаемый результат (который будет Миллер, Флора)
- Нажмите клавишу Enter
- Перейдите на вкладку «Главная»
- В группе «Редактирование» выберите параметр «Заливка»
- Нажмите на опцию мгновенного заполнения
Вот оно!
Как только вы нажмете кнопку «Быстрое заполнение», вы должны увидеть, что весь столбец автоматически заполняется правильным результатом.
Позвольте мне быстро объяснить, как это работает.
Когда я ввел ожидаемый результат в ячейку B2, а затем использовал мгновенное заполнение, он использовал значение в ячейке B2 для определения шаблона и реплицировал его для всех ячеек в столбце.
Таким образом, он смог правильно определить, что я хотел изменить набор данных имен, поменяв местами имя и фамилию и добавив запятую между ними.
Совет профессионала : Вы можете использовать сочетание клавиш Control + E для запуска Flash Fill. Поэтому вместо того, чтобы переходить на вкладку «Главная» и затем щелкать значок «Быстрая заливка», введите ожидаемый результат в одну ячейку, нажмите клавишу «Ввод», а затем, удерживая клавишу «Control», нажмите клавишу «E».
Предупреждение : Поскольку функция мгновенного заполнения работает путем определения шаблона в наборе данных, важно, чтобы у вас был согласованный набор данных. Кроме того, перепроверьте результат Flash Fill, чтобы убедиться, что он выбрал правильный шаблон.
Примечание. Результат, который вы получаете от Flash Fill, является статическим. Поэтому, если ваши исходные данные изменятся, результирующие данные не будут обновляться автоматически, и вам придется повторить процесс.
Поменять местами имя и фамилию с помощью формулы
Теперь позвольте мне показать вам, как можно поменять местами имя и фамилию с помощью простой формулы.
Хотя для этого нет встроенной функции, это можно быстро сделать, используя комбинацию текстовых функций.
Ниже у меня есть набор данных имен, где я хочу поменять местами имя и фамилию и добавить запятую между ними.
Вот формула, которая это сделает:
=СЦЕПИТЬ(ПРАВО(A2,ДЛСТР(A2)-НАЙТИ(" ",A2)),", ",ЛЕВО(A2,НАЙТИ(" ",A2)- 1)) Введите эту формулу в ячейку B2 и скопируйте ее для всех остальных ячеек столбца.
Позвольте мне объяснить, как работает эта формула.
В формуле я использовал функции ВЛЕВО и ВПРАВО для извлечения имени и фамилии соответственно.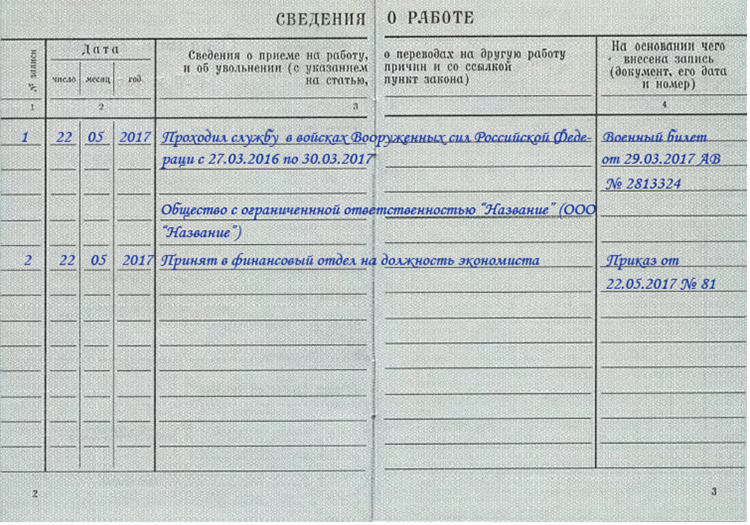
Это стало возможным благодаря определению положения символа пробела (используя функцию НАЙТИ).
Используя положение символа пробела, я извлек все символы слева, которые будут первым именем, используя функцию LEFT.
И аналогично я извлек все символы справа от пробела с помощью функции ПРАВИЛЬНО (которая дала мне фамилию).
Затем я объединил фамилию и имя с помощью функции CONCAT. Кроме того, поскольку я хотел, чтобы между фамилией и именем была запятая, я добавил запятую, за которой следует пробел, в качестве второго аргумента в функции СЦЕП.
Вы также можете использовать приведенную ниже формулу, в которой используется оператор & вместо функции СЦЕП:
=ВПРАВО(A2,ДЛСТР(A2)-НАЙТИ(" ",A2))&", "&ВЛЕВО(A2,НАЙТИ (" ",A2)-1) Остерегайтесь лишних пробелов : Чтобы эта формула работала правильно, вы должны убедиться, что между именем и фамилией есть только один пробел. В случае, если существует вероятность того, что между именами может быть несколько пробелов или может быть начальный или конечный пробел, то лучше всего использовать TRIM(A2) вместо A2 в приведенных выше формулах.
Также обратите внимание, что, поскольку мы используем формулу для переключения имен, в случае изменения исходного набора данных результирующие данные будут автоматически обновлены, чтобы дать вам правильный результат.
И если исходные данные вам больше не нужны, не удаляйте исходные данные без предварительного преобразования формул в значения. Для этого выберите ячейки с результатом, скопируйте ячейки правой кнопкой мыши и вставьте их как значения.
Переключение имени и фамилии с помощью текста на столбцы с функцией CONCAT
Вы также можете использовать функцию «Текст в столбцы», чтобы разделить имя и фамилию на отдельные столбцы, а затем объединить их в нужном порядке с нужным разделителем.
Позвольте мне показать вам, как это работает.
Ниже у меня есть набор данных имен, где я хочу поменять местами имя и фамилию и добавить запятую между ними.
Вот шаги, чтобы разделить имя и фамилию на отдельные столбцы с помощью функции «Текст в столбцы»:
- Выберите набор данных имен в столбце A
- Перейдите на вкладку Данные
- В группе «Инструменты данных» выберите параметр «Текст в столбцы ».
 Откроется мастер преобразования текста в столбцы.
Откроется мастер преобразования текста в столбцы.
- На шаге 1 из 3 убедитесь, что выбран параметр Разделители , а затем нажмите кнопку Далее .
- На шаге 2 из 3 выберите Пробел в качестве параметра-разделителя (и снимите отметку с любого другого параметра, если он уже выбран), а затем нажмите Следующий
- На шаге 3 из 3 укажите ячейку назначения (куда вы хотите получить результаты). В этом примере я бы выбрал ячейку B2 в качестве ячейки назначения. Если вы не выберете ячейку назначения, ваши существующие данные имени будут перезаписаны результатом.
- Нажмите кнопку Готово .
Вышеуказанные шаги разделили бы набор данных имен на два отдельных столбца — один с именами, а другой с фамилиями.
Если у вас есть имя и фамилия в отдельных столбцах, вы можете использовать приведенную ниже формулу для объединения этих имен в нужном порядке (т. е. после фамилии следует запятая, а затем имя)
е. после фамилии следует запятая, а затем имя)
=CONCAT( C2,", ",B2)
Введите формулу в ячейку D2 и скопируйте ее во все ячейки столбца, чтобы получить все имена.
В приведенной выше формуле используется функция CONCAT для объединения трех элементов:
- Фамилия, которая находится в ячейке B2
- Запятая, за которой следует пробел (который должен быть в двойных кавычках)
- Имя, которое находится в ячейке B2
Переключение имени и фамилии с помощью Power Query
Power Query — это еще один способ переключить имя и фамилию и добавить нужный разделитель между ними.
Метод Power Query следует использовать только в том случае, если вы уже используете его для преобразования данных и, как его часть, также хотите изменить набор данных имен. Или, если вам приходится делать это довольно часто, вместо того, чтобы каждый раз делать это с помощью метода мгновенного заполнения или метода формулы, вы можете использовать Power Query, чтобы сделать это один раз, а затем использовать один и тот же запрос снова и снова с разными наборами данных. .
.
Но если это одноразовое действие, когда вы хотите поменять местами имя и фамилию, лучше всего использовать другие методы, такие как мгновенное заполнение или формула (описанные ранее в этом руководстве)
Ниже у меня есть набор данных имен, где я хочу переключить имя и фамилию и разделить их запятой и пробелом.
Ниже приведены шаги, чтобы сделать это с помощью Power Query:
- Выберите диапазон, содержащий имена
- Перейдите на вкладку «Данные»
- В группе Получить и преобразовать данные щелкните параметр Из таблицы/диапазона
- В открывшемся диалоговом окне Create Table нажмите кнопку OK. Это преобразует наш текущий диапазон ячеек в таблицу Excel, которую затем можно использовать в Power Query.
- В открывшемся редакторе Power Query щелкните правой кнопкой мыши столбец Names и наведите курсор на Разделить столбец , а затем нажмите По разделителю
- В диалоговом окне «Разделить столбец по разделителю» выберите Пробел в качестве разделителя и нажмите «ОК».
 Это разделит столбец имен на имя и фамилию .
Это разделит столбец имен на имя и фамилию .
- Выберите оба столбца «Имена», щелкните правой кнопкой мыши заголовок столбца и выберите «Объединить столбцы» .
- В диалоговом окне объединения столбцов щелкните раскрывающийся список Разделитель и выберите Пользовательский опция
- Введите запятую, а затем пробел (, ) в поле под пользовательским параметром
- Введите имя нового объединенного столбца. Я пойду с именем «Полные имена»
- Нажмите OK. Это объединит два столбца, и теперь у вас будет один столбец с фамилией, запятой и именем.
- Щелкните параметр Закрыть и загрузить на ленте
Вышеуказанные шаги вставят новый рабочий лист в вашу рабочую книгу и предоставят вам полученные данные в таблице Excel.
Я уверен, вы думаете о том, насколько долгий этот метод и стоит ли он того или нет.
Как я упоминал в начале этого раздела, если вы хотите сделать это только один или два раза, лучше не использовать Power Query.
Но если это то, что вам нужно делать довольно часто, вы можете выполнить все вышеперечисленные шаги, чтобы создать запрос один раз, а в следующий раз, когда у вас будет новый набор данных, вы можете подключить свой запрос к этой таблице и получить результат моментально.
Или, если вы вносите какие-либо изменения в уже существующий набор данных имен, вам не нужно повторять процесс.
Все, что вам нужно сделать, это щелкнуть правой кнопкой мыши полученную таблицу Excel, а затем нажать «Обновить», и она выполнит все шаги в бэкэнде для вас и даст вам результат.
Переключение имени и фамилии с помощью VBA
Теперь позвольте мне показать вам, как поменять местами имя и фамилию с помощью простого кода VBA.
Ниже приведен код макроса VBA, который переключает позицию имени и фамилии и добавляет запятую между
'Код Сумита Бансала с https://trumpexcel..com Sub обратные имена () Dim FindSpace As Long Для каждой выбранной ячейки FindSpace = InStr(Cell.Value, "") Если НайтиПространство > 0 Тогда Cell.Value = Trim$(Mid$(Cell.Value, FindSpace + 1)) _ & ", " & Left$(Cell.Value, FindSpace - 1) Конец, если Следующая ячейка End Sub
Приведенный выше код VBA использует цикл For Each Next для просмотра каждой ячейки в столбце, а затем использует функцию INSTR для определения позиции пробела в ячейке.
Узнав положение символа пробела, он использует функции MID и LEFT для извлечения фамилии и имени соответственно и объединяет их с помощью оператора &.
Вот шаги для использования этого кода:
- Выберите набор данных имен (исключая заголовок)
- Перейдите на вкладку «Разработчик» на ленте, а затем щелкните значок Visual Basic (если вы не видите вкладку «Разработчик», вы также можете использовать сочетание клавиш ALT + F 11)
- В открывшемся редакторе Visual Basic выберите пункт Вставить в меню
- Нажмите на опцию Module .
 Это добавит новый модуль для книги .
Это добавит новый модуль для книги .
- Скопируйте и вставьте приведенный выше код VBA в окно кода модуля
- Чтобы запустить код, поместите курсор в любом месте кода, а затем нажмите клавишу F5 на клавиатуре или щелкните значок зеленого треугольника на панели инструментов
Вышеуказанные шаги мгновенно изменят ваш исходный набор данных и дадут вам результат, как показано ниже:
Хотя для использования метода VBA требуется некоторая начальная настройка, это полезно, если вы хотите изменить набор данных имен в несколько местоположений в существующей книге.
Вы также можете сохранить этот код макроса в личной книге макросов, чтобы его можно было использовать в любой книге вашей системы.
Это значительно сэкономит время, так как вы можете открыть любую книгу Excel, в которой у вас есть данные об именах, а затем запустить этот код, чтобы поменять местами имя и фамилию (через запятую).
Щелкните здесь, чтобы узнать о Личной книге макросов и о том, как сохранить в ней свой код для повторного использования в любой книге в вашей системе. время, добавив значок макроса на панель быстрого доступа. После добавления вы можете запустить код одним щелчком мыши, щелкнув значок макроса в QAT
время, добавив значок макроса на панель быстрого доступа. После добавления вы можете запустить код одним щелчком мыши, щелкнув значок макроса в QAT
Итак, это пять методов, которые вы можете использовать, чтобы поменять местами имя и фамилию и добавить запятую между именами.
Если вам нужно делать это время от времени, вы можете использовать метод быстрого заполнения, метод формул или метод «Текст в столбцы».
И если вам нужно делать это довольно часто, рассмотрите возможность использования Power Query или метода VBA.
Другие статьи Excel, которые вам также могут понравиться:
- Как перемешать список элементов/имен в Excel? 2 простые формулы!
- Извлечение фамилии в Excel (5 простых способов)
- Как объединить имя и фамилию в Excel (4 простых способа)
- Как сортировать по фамилии в Excel (Краткое руководство)
- Разделение имени и фамилии в Excel (разделение имен с помощью формул)
- Разделение текста и чисел в Excel
как определить и использовать в формулах
В учебнике объясняется, что такое имя Excel, и показано, как определить имя для ячейки, диапазона, константы или формулы.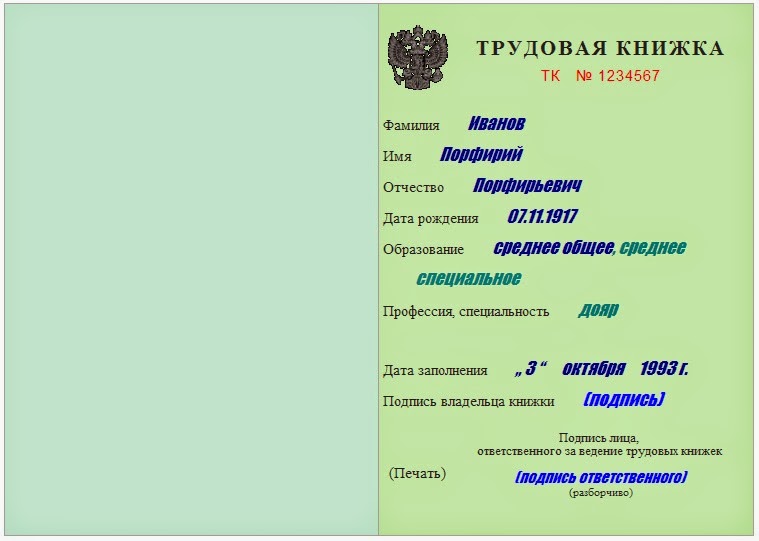 Вы также узнаете, как редактировать, фильтровать и удалять определенные имена в Excel.
Вы также узнаете, как редактировать, фильтровать и удалять определенные имена в Excel.
Имена в Excel — парадоксальная вещь: будучи одной из самых полезных функций, они часто считаются бесполезными или скучными. Причина в том, что очень немногие пользователи понимают суть имен Excel. Этот учебник не только научит вас создавать именованный диапазон в Excel, но также покажет, как использовать эту функцию, чтобы упростить написание, чтение и повторное использование ваших формул.
- Имя Excel — основы
- Как назвать диапазон в Excel
- Введите имя в поле Имя
- Определите имя с помощью параметра «Определить имя»
- Создайте именованный диапазон с помощью диспетчера имен
- Как создать именованную константу
- Как сделать именованную формулу
- Как назвать столбцы и строки (создать имена из выделенного)
- Как создать динамический именованный диапазон в Excel
- Правила имени Excel
- Область имен Excel
- Диспетчер имен Excel
- Редактирование именованного диапазона
- Фильтрация имен Excel
- Удалить определенные имена в Excel
- 5 основных преимуществ использования имен в Excel
- Именованный диапазон Excel — советы и рекомендации
Что означает имя в Excel?
В повседневной жизни имена широко используются для обозначения людей, предметов и географических мест.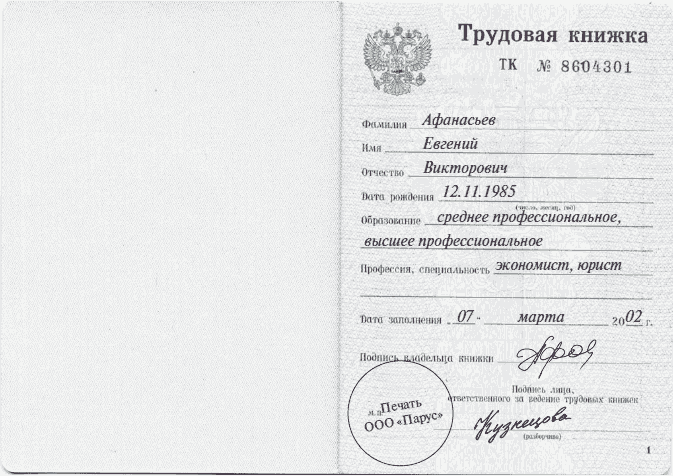 Например, вместо того, чтобы сказать «город, расположенный на 40,7128° северной широты и 74,0059 долготы° W, вы просто говорите «Нью-Йорк».
Например, вместо того, чтобы сказать «город, расположенный на 40,7128° северной широты и 74,0059 долготы° W, вы просто говорите «Нью-Йорк».
Аналогично, в Microsoft Excel вы можете дать удобочитаемое имя одной ячейке или диапазону ячеек и обращаться к этим ячейкам по имени, а не по ссылке.
Например, чтобы найти общий объем продаж (B2:B10) для определенного товара (E1), вы можете использовать следующую формулу:
=СУММЕСЛИ($A$2:$A$10, $E$1, $ B$2:$B$10)
Или вы можете дать осмысленные имена диапазонам и отдельным ячейкам и указать эти имена в формуле:
=СУММЕСЛИ(Список_товаров, товар, продажи)
Глядя на скриншот ниже, какую из двух формул вам легче понять?
Типы имен Excel
В Microsoft Excel можно создавать и использовать два типа имен:
Определенное имя — имя, относящееся к одной ячейке, диапазону ячеек, постоянному значению или формуле. Например, когда вы определяете имя для диапазона ячеек, он называется именованным диапазоном или определенный диапазон . Эти имена являются предметом сегодняшнего урока.
Эти имена являются предметом сегодняшнего урока.
Имя таблицы — имя таблицы Excel, которая создается автоматически при вставке таблицы на лист (Ctrl + T). Дополнительные сведения о таблицах Excel см. в разделе Как создать и использовать таблицу в Excel.
Как создать именованный диапазон Excel
Всего существует 3 способа определения имени в Excel: Окно имени , Кнопка Определить имя и Диспетчер имен Excel .
Введите имя в поле имени
Поле имени в Excel — это самый быстрый способ создать именованный диапазон:
- Выберите ячейку или диапазон ячеек, которым вы хотите присвоить имя.
- Введите имя в поле имени .
- Нажмите клавишу Enter.
Вуаля, создан новый именованный диапазон Excel!
Создайте имя с помощью параметра «Определить имя»
Другой способ создания именованного диапазона в Excel:
- Выберите ячейку (ячейки).

- На вкладке Формулы в группе Определить имена нажмите кнопку Определить имя .
- В диалоговом окне Новое имя укажите три вещи:
- В поле Имя введите имя диапазона.
- В раскрывающемся списке Scope задайте область имени ( Workbook по умолчанию).
- В поле Относится к отметьте ссылку и при необходимости исправьте ее.
- Нажмите OK , чтобы сохранить изменения и закрыть диалоговое окно.
Примечание. По умолчанию Excel создает имя с абсолютными ссылками . Если вы предпочитаете относительный именованный диапазон, удалите знак $ из ссылки (перед этим убедитесь, что вы полностью понимаете, как относительные имена ведут себя на листах).
По сравнению с предыдущим методом, использование Определить имя в Excel требует нескольких дополнительных кликов, но также предоставляет несколько дополнительных параметров, таких как установка области действия имени и добавление комментария, поясняющего что-то об имени. Кроме того, Excel Функция «Определить имя» позволяет вам создать имя для константы или формулы.
Кроме того, Excel Функция «Определить имя» позволяет вам создать имя для константы или формулы.
Создание именованного диапазона с помощью диспетчера имен Excel
Обычно диспетчер имен в Excel используется для работы с существующими именами. Тем не менее, это также может помочь вам создать новое имя. Вот как:
- Перейдите на вкладку Формулы > группу Определенные имена , нажмите Диспетчер имен . Или просто нажмите Ctrl + F3 (мой предпочтительный способ).
- В верхнем левом углу В диалоговом окне Name Manager нажмите кнопку New… :
- Откроется диалоговое окно New Name , в котором можно настроить имя, как показано в предыдущем разделе.
Наконечник. Чтобы быстро протестировать только что созданное имя, выберите его в раскрывающемся списке Name Box . Как только вы отпустите кнопку мыши, диапазон на рабочем листе будет выделен.
Как создать имя в Excel для константы
В дополнение к именованным диапазонам Microsoft Excel позволяет определить имя без ссылки на ячейку, которое будет работать как именованная константа . Чтобы создать такое имя, используйте либо функцию определения имени в Excel, либо диспетчер имен, как описано выше.
Чтобы создать такое имя, используйте либо функцию определения имени в Excel, либо диспетчер имен, как описано выше.
Например, вы можете создать имя типа USD_EUR (курс обмена доллар-евро) и присвоить ему фиксированное значение. Для этого введите значение, которому предшествует знак равенства (=) в поле . Относится к полю , например. =0,93:
И теперь вы можете использовать это имя в любом месте в своих формулах для конвертации долларов США в евро:
Как только обменный курс изменится, вы обновите значение только в одном центральном месте, и все ваши формулы будет пересчитан за один шаг!
Как определить имя для формулы
Аналогичным образом вы можете дать имя формуле Excel, например, той, которая возвращает количество непустых ячеек в столбце A, исключая строку заголовка ( -1):
=СЧЁТЧАСТЬ(Лист5!$A:$A)-1
Примечание. Если ваша формула ссылается на какие-либо ячейки на текущем листе, вам не нужно включать имя листа в ссылки, Excel сделает это за вас автоматически. Если вы ссылаетесь на ячейку или диапазон на другом листе, добавьте имя листа, а затем восклицательный знак перед ссылкой на ячейку/диапазон (как в приведенном выше примере формулы).
Если вы ссылаетесь на ячейку или диапазон на другом листе, добавьте имя листа, а затем восклицательный знак перед ссылкой на ячейку/диапазон (как в приведенном выше примере формулы).
Теперь, когда вы хотите узнать, сколько элементов находится в столбце A на Листе 5, не считая заголовка столбца, просто введите знак равенства, а затем имя вашей формулы в любой ячейке, например: = Items_count
Как назвать столбцы в Excel (имена из выбранного)
Если ваши данные расположены в табличной форме, вы можете быстро создать имена для каждого столбца и/или строки на основе их меток:
- Выбрать всю таблицу, включая заголовки столбцов и строк.
- Перейдите на вкладку Formulas > группу Define Names и нажмите кнопку Create from Selection . Или нажмите сочетание клавиш Ctrl + Shift + F3.
- В любом случае откроется диалоговое окно Create Names from Selection . Вы выбираете столбец или строку с заголовками или и то, и другое, и нажимаете OK .

В этом примере у нас есть заголовки в верхней строке и левом столбце, поэтому мы выбираем эти два параметра:
В результате Excel создаст 7 именованных диапазонов, автоматически подбирая имена из заголовков:
- Яблоки , Бананы , Лимоны и Апельсины для строк и
- Январь , Февраль и Март для столбцов.
Примечание. Если между словами в метках заголовков есть пробелы, пробелы будут заменены символами подчеркивания (_).
Динамический именованный диапазон Excel
Во всех предыдущих примерах мы имели дело с статическими именованными диапазонами, которые всегда ссылаются на одни и те же ячейки, а это означает, что вам придется обновлять ссылку на диапазон вручную всякий раз, когда вы хотите добавить новые данные в именованный диапазон.
Если вы работаете с расширяемыми наборами данных, имеет смысл создать динамический именованный диапазон, автоматически вмещающий вновь добавляемые данные.
Подробное руководство по созданию динамического именованного диапазона в Excel можно найти здесь:
- Формула Excel OFFSET для создания динамического диапазона
- Формула ИНДЕКС для создания динамического диапазона
Правила именования в Excel
При создании имени в Excel необходимо помнить несколько правил:
- Длина имени в Excel не должна превышать 255 символов.
- Имена Excel не могут содержать пробелы и большинство знаков пунктуации.
- Имя должно начинаться с буквы, знака подчеркивания (_) или обратной косой черты (\). Если имя начинается с чего-то другого, Excel выдаст ошибку.
- Имена Excel нечувствительны к регистру. Например, «Яблоки», «яблоки» и «ЯБЛОКИ» будут рассматриваться как одно и то же имя.
- Вы не можете называть диапазоны как ссылки на ячейки. То есть вы не можете дать диапазону имя «A1» или «AA1».
- Вы можете использовать одну букву для названия диапазона, такого как «a», «b», «D» и т.
 д., за исключением букв «r», «R», «c» и «C» (эти символы используются как ярлыки для выбора строки или столбца для текущей выбранной ячейки, когда вы вводите их в Имя Ящик ).
д., за исключением букв «r», «R», «c» и «C» (эти символы используются как ярлыки для выбора строки или столбца для текущей выбранной ячейки, когда вы вводите их в Имя Ящик ).
Область действия имени Excel
Применительно к именам Excel областью действия является расположение или уровень, в пределах которого распознается имя. Это может быть:
- Конкретный рабочий лист — локальный уровень рабочего листа
- Workbook — уровень глобальной рабочей книги
Имена уровней рабочего листа
Имя уровня рабочего листа распознается в пределах рабочего листа, на котором оно расположено. Например, если вы создаете именованный диапазон и устанавливаете его область действия на Sheet1 , он будет распознан только в Sheet1 .
Чтобы иметь возможность использовать имя на уровне рабочего листа в другом рабочем листе , вы должны поставить перед именем рабочего листа восклицательный знак (!), например:
Sheet1!items_list
Для ссылки на рабочий лист -level имя в другая рабочая книга , вы также должны указать имя рабочей книги, заключенное в квадратные скобки:
[Sales.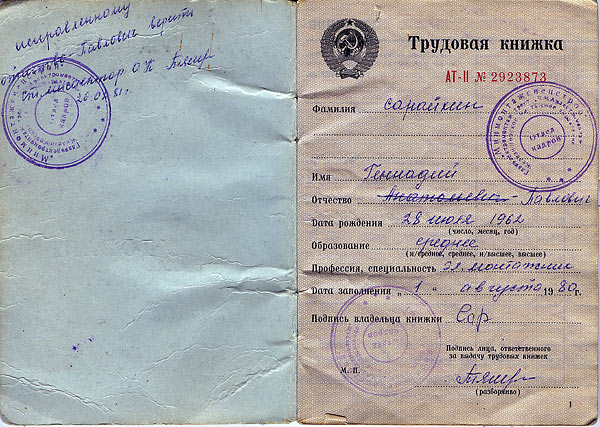 xlsx]Sheet1!items_list
xlsx]Sheet1!items_list
Если имя листа или имя рабочей книги содержит пробелов , они должны быть заключены в одинарные кавычки:
‘[Sales 2017.xlsx]Sheet1’!items_list
Имена уровней рабочей книги
A workbook-900 Имя уровня распознается во всей рабочей книге, и вы можете ссылаться на него просто по имени с любого листа той же рабочей книги. Использование имени на уровне рабочей книги в другой рабочей книге , перед именем следует указать имя рабочей книги (включая расширение), за которым следует восклицательный знак:
Book1.xlsx!items_list
Приоритет области
Определенное имя должно быть уникальным в пределах своей области. Вы можете использовать одно и то же имя в разных областях, но это может привести к конфликту имен. Чтобы этого не произошло, по умолчанию уровень рабочего листа имеет приоритет над уровнем рабочей книги.
Если есть несколько диапазонов с одинаковыми именами и разными областями, и вы хотите использовать имя уровня рабочей книги, добавьте к имени префикс имени рабочей книги, как если бы вы ссылались на имя в другой рабочей книге, например: Книга1. xlsx!данные . Таким образом, конфликт имен может быть преодолен для всех рабочих листов, кроме первого листа, который всегда использует имя локального уровня рабочего листа.
xlsx!данные . Таким образом, конфликт имен может быть преодолен для всех рабочих листов, кроме первого листа, который всегда использует имя локального уровня рабочего листа.
Диспетчер имен Excel — быстрый способ редактировать, удалять и фильтровать имена
Как следует из названия, диспетчер имен Excel специально разработан для управления именами: изменения, фильтрации или удаления существующих имен, а также для создания новых.
Доступ к Диспетчеру имен в Excel можно получить двумя способами:
- На вкладке Формулы в группе Определить имена щелкните Диспетчер имен
- Нажмите сочетание клавиш Ctrl + F3.
В любом случае откроется диалоговое окно Name Manager , позволяющее сразу увидеть все имена в текущей рабочей книге. Теперь вы можете выбрать имя, с которым хотите работать, и нажать одну из 3 кнопок в верхней части окна, чтобы выполнить соответствующее действие: изменить, удалить или отфильтровать.
Как изменить именованный диапазон в Excel
Чтобы изменить существующее имя Excel, откройте Диспетчер имен , выберите имя и нажмите кнопку Изменить… . Откроется диалоговое окно Edit Name , в котором можно изменить имя и ссылку. Область имени не может быть изменена.
Чтобы изменить ссылку на имя , вам не нужно открывать диалоговое окно Edit Name . Просто выберите интересующее имя в диспетчере имен Excel 9.0008 и введите новую ссылку непосредственно в поле Относится к или нажмите кнопку справа и выберите нужный диапазон на листе. После того, как вы нажмете кнопку Закрыть , Excel спросит, хотите ли вы сохранить изменения, и вы нажмете Да .
Наконечник. Попытка перемещаться по длинной ссылке или формуле в поле Относится к с помощью клавиш со стрелками, скорее всего, приведет к очень разочаровывающему поведению. Чтобы перемещаться в этом поле, не нарушая ссылку, нажмите клавишу F2, чтобы переключиться из режима ввода в режим редактирования.
Как фильтровать имена в Excel
Если у вас много имен в определенной книге, нажмите кнопку Фильтр в правом верхнем углу окна Диспетчера имен Excel, чтобы просмотреть только имена, актуальные в данный момент времени. Доступны следующие фильтры:
- Имена, относящиеся к листу или книге
- Имена с ошибками или без них
- Определенные имена или имена таблиц
Как удалить именованный диапазон в Excel
До удалить именованный диапазон , выберите его в диспетчере имен и нажмите кнопку Удалить вверху.
Чтобы удалить несколько имен , щелкните первое имя, затем нажмите и удерживайте клавишу Ctrl, щелкая другие имена, которые вы хотите удалить. Затем нажмите кнопку Удалить , и все выбранные имена будут удалены за один раз.
Чтобы удалить все определенные имена в рабочей книге, выберите первое имя в списке, нажмите и удерживайте клавишу Shift, а затем щелкните последнее имя. Отпустите клавишу Shift и нажмите Удалить .
Отпустите клавишу Shift и нажмите Удалить .
Как удалить определенные имена с ошибками
Если у вас есть несколько недопустимых имен с ошибками ссылок, нажмите кнопку Фильтр > Имена с ошибками , чтобы отфильтровать их:
После этого выберите все отфильтрованные имена как как описано выше (с помощью клавиши Shift), и нажмите кнопку Удалить .
Примечание. Если какое-либо из ваших имен Excel используется в формулах, обязательно обновите формулы перед удалением имен, иначе ваши формулы вернут #ИМЯ? ошибки.
5 основных преимуществ использования имен в Excel
До сих пор в этом руководстве мы в основном фокусировались на практических методах, которые охватывают различные аспекты создания и использования именованных диапазонов в Excel. Но вам может быть интересно узнать, что такого особенного в именах Excel, что стоит затраченных усилий? Ниже приведены пять основных преимуществ использования определенных имен в Excel.
1. Имена Excel упрощают составление и чтение формул
Вам не нужно вводить сложные ссылки или перемещаться вперед и назад, выбирая диапазоны на листе. Просто начните вводить имя, которое вы хотите использовать в формуле, и Excel покажет список совпадающих имен, из которых вы сможете выбрать. Дважды щелкните нужное имя, и Excel сразу вставит его в формулу:
2. Имена в Excel позволяют создавать расширяемые формулы
Используя динамические именованные диапазоны, вы можете создать «динамическую» формулу, которая автоматически включает новые данные в расчеты без необходимости вручную обновлять каждую ссылку.
3. Имена Excel упрощают повторное использование формул
Имена Excel значительно упрощают копирование формулы на другой лист или перенос формулы в другую книгу. Все, что вам нужно сделать, это создать те же имена в целевой книге, скопировать / вставить формулу как есть, и вы сразу же заработаете.
Совет. Чтобы форма Excel не создавала новые имена на лету, скопируйте формулу как текст в строке формул, а не копируйте ячейку формулы.
4. Именованные диапазоны упрощают навигацию
Чтобы быстро перейти к определенному именованному диапазону, просто щелкните его имя в поле Имя. Если именованный диапазон находится на другом листе, Excel автоматически перенесет вас на этот лист.
Примечание. Динамические именованные диапазоны не отображаются в поле имени в Excel. Чтобы увидеть динамических диапазонов откройте Диспетчер имен Excel (Ctrl + F3), который показывает полную информацию обо всех именах в книге, включая их область действия и ссылки.
5. Именованные диапазоны позволяют создавать динамические раскрывающиеся списки
Чтобы создать расширяемый и обновляемый раскрывающийся список, сначала создайте динамический именованный диапазон, а затем создайте список проверки данных на основе этого диапазона. Подробные пошаговые инструкции можно найти здесь: Как создать динамическое раскрывающееся меню в Excel.
Именованный диапазон Excel — советы и рекомендации
Теперь, когда вы знаете основы создания и использования имен в Excel, позвольте мне поделиться еще несколькими советами, которые могут оказаться полезными в вашей работе.
Как получить список всех имен в рабочей книге
Чтобы получить более наглядный список всех имен в текущей рабочей книге, выполните следующие действия:
- Выберите самую верхнюю ячейку диапазона, в которой должны отображаться имена .
- Перейдите на вкладку Formulas > группу Define Names , щелкните Use in Formulas , а затем нажмите Вставить имена… Или просто нажмите клавишу F3.
- В диалоговом окне Вставить имена щелкните Вставить список .
Это вставит все имена Excel вместе с их ссылками на текущий рабочий лист, начиная с выбранной ячейки.
Абсолютные имена Excel и относительные имена Excel
По умолчанию имена Excel ведут себя как абсолютные ссылки — привязаны к определенным ячейкам. Однако можно сделать именованный диапазон относительно к положению активной ячейки во время определения имени. Относительные имена ведут себя как относительные ссылки — изменяются, когда формула перемещается или копируется в другую ячейку.
На самом деле, я не могу придумать ни одной причины, по которой можно было бы создать относительный именованный диапазон, за исключением случаев, когда диапазон состоит из одной ячейки. В качестве примера создадим относительное имя, которое ссылается на ячейку, расположенную на один столбец левее текущей ячейки в той же строке:
- Выберите ячейку B1.
- Нажмите Ctrl + F3, чтобы открыть диспетчер имен Excel, и щелкните New…
- В поле Name введите желаемое имя, например, item_left .
- В Относится к ячейке , введите
=A1 . - Щелкните OK .
Теперь давайте посмотрим, что происходит, когда мы используем имя item_left в формуле, например:
=СУММЕСЛИ(items_list, item_left, sales)
Где items_list относится к $A$2:$A$10, а продажи относится к $B$2:$B$10 в таблице ниже.
Когда вы вводите формулу в ячейку E2, а затем копируете ее вниз по столбцу, она будет рассчитывать общий объем продаж для каждого продукта отдельно, потому что item_left является относительным именем , и его ссылка корректируется на основе относительного положения столбец и строка, в которые копируется формула:
Как применить имена Excel к существующим формулам
Если вы определили диапазоны, которые уже используются в ваших формулах, Excel не будет автоматически изменять ссылки на соответствующие имена. Однако вместо того, чтобы заменять ссылки именами вручную, вы можете попросить Excel сделать всю работу за вас. Вот как:
Однако вместо того, чтобы заменять ссылки именами вручную, вы можете попросить Excel сделать всю работу за вас. Вот как:
- Выберите одну или несколько ячеек с формулами, которые вы хотите обновить.
- Перейдите на вкладку Формулы > группу Определить имена и щелкните Определить имя > Применить имена…
- В диалоговом окне Применить имена щелкните имена, которые вы хотите применить, а затем нажмите OK . Если Excel может сопоставить любое из существующих имен со ссылками, используемыми в ваших формулах, имена будут выбраны для вас автоматически:
Кроме того, доступны еще два параметра (выбраны по умолчанию):
- Игнорировать относительные/абсолютные — оставьте этот флажок установленным, если вы хотите, чтобы Excel применял только имена с одинаковым типом ссылки: замените относительные ссылки относительными именами и абсолютные ссылки с абсолютными именами.

- Использовать имена строк и столбцов — если этот флажок установлен, Excel переименует все ссылки на ячейки, которые можно идентифицировать как пересечение именованной строки и именованного столбца. Чтобы увидеть больше вариантов, нажмите кнопку Options
.
Сочетания имен Excel
Как это часто бывает в Excel, к наиболее популярным функциям можно получить доступ несколькими способами: через ленту, контекстное меню и сочетания клавиш. Именованные диапазоны Excel не являются исключением. Вот три полезных сочетания клавиш для работы с именами в Excel:
- Ctrl + F3, чтобы открыть диспетчер имен Excel.
- Ctrl + Shift + F3 для создания именованных диапазонов из выделения.
- F3, чтобы получить список всех имен Excel в книге.
Ошибки имен Excel (#ССЫЛКА и #ИМЯ)
По умолчанию Microsoft Excel делает все возможное, чтобы ваши определенные имена были согласованными и действительными, автоматически настраивая ссылки на диапазоны при вставке или удалении ячеек в существующем именованном диапазоне.
 xlsx!данные . Таким образом, конфликт имен может быть преодолен для всех рабочих листов, кроме первого листа, который всегда использует имя локального уровня рабочего листа.
xlsx!данные . Таким образом, конфликт имен может быть преодолен для всех рабочих листов, кроме первого листа, который всегда использует имя локального уровня рабочего листа.

 Отпустите клавишу Shift и нажмите Удалить .
Отпустите клавишу Shift и нажмите Удалить .



=A1 . Однако вместо того, чтобы заменять ссылки именами вручную, вы можете попросить Excel сделать всю работу за вас. Вот как:
Однако вместо того, чтобы заменять ссылки именами вручную, вы можете попросить Excel сделать всю работу за вас. Вот как:


 Откроется мастер преобразования текста в столбцы.
Откроется мастер преобразования текста в столбцы. Это разделит столбец имен на имя и фамилию
Это разделит столбец имен на имя и фамилию .com
Sub обратные имена ()
Dim FindSpace As Long
Для каждой выбранной ячейки
FindSpace = InStr(Cell.Value, "")
Если НайтиПространство > 0 Тогда
Cell.Value = Trim$(Mid$(Cell.Value, FindSpace + 1)) _
& ", " & Left$(Cell.Value, FindSpace - 1)
Конец, если
Следующая ячейка
End Sub
.com
Sub обратные имена ()
Dim FindSpace As Long
Для каждой выбранной ячейки
FindSpace = InStr(Cell.Value, "")
Если НайтиПространство > 0 Тогда
Cell.Value = Trim$(Mid$(Cell.Value, FindSpace + 1)) _
& ", " & Left$(Cell.Value, FindSpace - 1)
Конец, если
Следующая ячейка
End Sub  Это добавит новый модуль для книги
Это добавит новый модуль для книги

 д., за исключением букв «r», «R», «c» и «C» (эти символы используются как ярлыки для выбора строки или столбца для текущей выбранной ячейки, когда вы вводите их в Имя Ящик ).
д., за исключением букв «r», «R», «c» и «C» (эти символы используются как ярлыки для выбора строки или столбца для текущей выбранной ячейки, когда вы вводите их в Имя Ящик ).