Добавление и удаление меток данных на диаграмме
Для быстрого определения ряд данных в диаграмме вы можете добавить метки данных к ее точки данных. По умолчанию метки данных связаны со значениями на листе и обновляются автоматически в случае их изменения.
Подписи данных, содержащие сведения о рядах или отдельных точках данных, упрощают понимание диаграммы. Так, без подписей данных на приведенной ниже круговой диаграмме было бы не совсем понятно, что объем продаж кофе составляет 38% от общего объема продаж. В зависимости от того, что нужно выделить в диаграмме, подписи можно добавлять к одному ряду, ко всем рядам (всей диаграмме) или к одной точке данных.
Примечание: Следующие процедуры применимы к Office 2013 и более новых версий. Ищете по шагам для Office 2010?
Добавление подписей данных в диаграмму
- org/ItemList»>
Щелкните ряд данных или диаграмму. Чтобы добавить подпись к одной точке данных, щелкните ряд данных и выделите точку.
-
В правом верхнем углу рядом с диаграммой щелкните Добавить элемент диаграммы >метки данных.
-
Чтобы изменить расположение, щелкните стрелку и выберите нужный параметр.
-
Если нужно отобразить подпись данных в виде пузырька с текстом, выберите пункт Выноска данных
.
Чтобы сделать подписи данных более наглядными, их можно переместить в точки данных или даже за пределы диаграммы. Чтобы переместить подпись данных, перетащите ее в нужное расположение.
Если подписи визуально загромождают диаграмму, можно удалить их все или некоторые из них, выбрав нужные подписи и нажав клавишу DELETE.
Совет: Если шрифт текста подписи данных слишком мелкий, его можно увеличить, щелкнув подпись и растянув ее до нужного размера.
Изменение вида подписей данных
-

-
В разделе Параметры подписи в группе Включить в подпись выберите требуемые параметры.
Использование значений ячеок в качестве подписей данных
Значения ячеок можно использовать в качестве меток данных для диаграммы.
-
Щелкните ряд данных правой кнопкой мыши, чтобы отобразить дополнительные сведения, а затем выберите пункт
Формат подписей данных. - org/ListItem»>
Нажмите кнопку Параметры подписи и в области Label Contains (Меткасодержит) выберите вариант Значения из ячеек.
-
Когда появится диалоговое окно Диапазон меток данных, снова перейдите к электронным таблицам и выберите диапазон, для которого значения ячеев должны отображаться в качестве меток данных. При этом выбранный диапазон появится в диалоговом окне Диапазон меток данных. Нажмите кнопку ОК.
Изменение текста меток данных
- org/ListItem»>
Щелкните метку данных с текстом, который вы хотите изменить, а затем щелкните ее еще раз, чтобы выбрать только метку.
-
Выделите существующий текст, а затем введите текст для замены.
- Щелкните в любом месте за пределами метки данных.
Совет: Если вы хотите добавить примечание о диаграмме или у вас есть только одна метка данных, можно использовать надпись.
Удаление меток данных с диаграммы
- org/ItemList»>
-
Щелкните диаграмму, с которой вы хотите удалить метки данных.
Откроется панель Работа с диаграммами с дополнительными вкладками Конструктор и Формат.
Выполните одно из указанных ниже действий.
-
На вкладке Конструктор в группе Макеты диаграмм нажмите кнопку Добавить элемент диаграммы ,выберите Подписи данных ищелкните Нет.
- org/ListItem»>
Щелкните метку данных один раз, если требуется выбрать все метки в ряде данных, или два раза, если нужно выбрать только одну метку, а затем нажмите клавишу DELETE.
-
Щелкните метку правой кнопкой мыши и выберите команду Удалить.
Примечание: При этом будут удалены все метки для ряда данных.
-
-
Вы также можете удалить метки данных сразу после их добавления, нажав кнопку Отменить панели быстрого доступа или нажав CTRL+Z.
Добавление и удаление меток данных на диаграмме в Office 2010
- org/ItemList»>
-
-
Чтобы добавить метку данных ко всем точкам данных из всех рядов данных, щелкните область диаграммы.
-
Чтобы добавить метку данных ко всем точкам определенного ряда данных, щелкните его.
-
Чтобы добавить метку данных к отдельной точке в ряде данных, щелкните ряд, а затем выберите саму точку.

Откроется панель Работа с диаграммами с дополнительными вкладками Конструктор, Макет и Формат.
-
-
На вкладке Макет в группе Подписи нажмите кнопку Подписи данных, а затем выберите нужный параметр отображения.
В зависимости от используемого типа диаграммы будут доступны различные параметры меток данных.
На диаграмме выполните одно из указанных ниже действий.

-
Если нужно отобразить дополнительные элементы меток для всех точек данных, входящих в ряд, щелкните любую метку данных, чтобы выбрать все метки для ряда.
-
Чтобы показать дополнительные элементы метки для одной точки данных, щелкните метку в точке данных, которую вы хотите изменить, а затем еще раз щелкните метку данных.
Откроется панель Работа с диаграммами с дополнительными вкладками Конструктор, Макет и Формат.
-
- org/ListItem»>
На вкладке Формат в группе Текущий фрагмент нажмите кнопку Формат выделенного фрагмента.
Вы также можете щелкнуть правой кнопкой мыши выбранную метку или метки, а затем в контекстном меню щелкнуть Формат подписи данных или Формат подписей данных.
-
Откройте страницу Параметры подписи, если она еще не открыта, а затем в разделе Включить в подписи установите флажки для элементов меток, которые вы хотите добавить.
Доступные параметры меток зависят от типа диаграммы. Например, в случае круговой диаграммы метки данных могут содержать процентные значения и линии выноски.

-
Чтобы изменить разделитель между элементами меток данных, выберите нужный разделитель или укажите собственное значение в поле Разделитель.
-
Чтобы настроить положение метки для лучшего представления дополнительного текста, выберите нужный параметр в разделе Положение подписи.
Если вы ввели собственный текст, но хотите восстановить элементы метки данных, связанные со значениями листа, можно нажать кнопку Сброс.
- org/ListItem»>
На диаграмме щелкните метку в точке данных, которую вы хотите изменить, а затем еще раз щелкните метку данных, чтобы выбрать только ее.
-
Щелкните внутри поля метки данных, чтобы перейти в режим редактирования.
-
Выполните одно из указанных ниже действий.
-
Чтобы добавить новый текст, выделите фрагмент, который вы хотите изменить, а затем введите нужный текст.
- org/ListItem»>
Чтобы связать метку данных с текстом или значениями на листе, выделите фрагмент, который нужно изменить, и сделайте следующее.
-
На листе в строка формул введите знак равенства (=).
-
Выберите ячейку листа, содержащую данные или текст, которые нужно отобразить на диаграмме.
В строку формул можно также ввести ссылку на ячейку листа. Введите знак равенства, имя листа и восклицательный знак, например =Лист1!F2.
- org/ListItem»>
Нажмите клавишу ВВОД.
Совет: Для ввода процентных значений можно использовать любой из двух методов: ввод вручную, если значения известны, или создание связей с процентными значениями на листе. Процентные значения не вычисляются на диаграмме, но их можно вычислить на листе, используя формулу значение/сумма = процентная доля. Например, если вы вычисляете значение 10 / 100 = 0,1, а затем форматируете 0,1 как процент, число будет отображаться как 10%. Дополнительные сведения о вычислении процентов см. в статье Вычисление процентов.
-
-
Размер поля метки данных изменяется в соответствии с размером текста. Его невозможно изменить вручную, а текст может быть усечен, если он не помещается в поле максимального размера.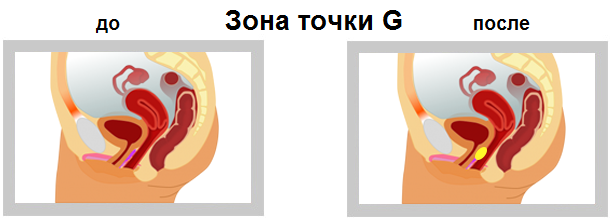 Если нужно поместить больше текста, вы можете использовать надпись. Дополнительные сведения см. в статье Добавление надписи на диаграмму.
Если нужно поместить больше текста, вы можете использовать надпись. Дополнительные сведения см. в статье Добавление надписи на диаграмму.
Положение отдельной метки данных можно изменить, перетащив ее. Вы также можете располагать метки данных в стандартных положениях относительно их маркеров данных. Доступные параметры расположения зависят от типа диаграммы.
-
На диаграмме выполните одно из указанных ниже действий.
-
Если нужно изменить положение всех меток в ряде данных, щелкните любую метку, чтобы выделить весь ряд.
- org/ListItem»>
Если нужно изменить положение отдельной метки данных, дважды щелкните ее.
Откроется панель Работа с диаграммами с дополнительными вкладками Конструктор, Макет и Формат.
-
-
На вкладке Макет в группе Подписи нажмите кнопку Подписи данных, а затем выберите нужное значение.
Если вы хотите использовать дополнительные параметры меток данных, щелкните Дополнительные параметры подписей данных, откройте страницу Параметры подписи, если она еще не открыта, а затем задайте нужные значения.
- org/ItemList»>
-
Щелкните диаграмму, с которой вы хотите удалить метки данных.
Откроется панель Работа с диаграммами с дополнительными вкладками Конструктор, Макет и Формат.
-
Выполните одно из указанных ниже действий.
-
На вкладке Макет в группе Подписи нажмите кнопку Подписи данных, а затем выберите значение Нет.
- org/ListItem»>
Щелкните метку данных один раз, если требуется выбрать все метки в ряде данных, или два раза, если нужно выбрать только одну метку, а затем нажмите клавишу DELETE.
-
Щелкните метку правой кнопкой мыши и выберите команду Удалить.
Примечание: При этом будут удалены все метки для ряда данных.
-
-
Вы также можете удалить метки данных сразу после их добавления, нажав кнопку Отменить панели быстрого доступа или нажав CTRL+Z.
Подписи данных, содержащие сведения о рядах или отдельных точках данных, упрощают понимание диаграммы.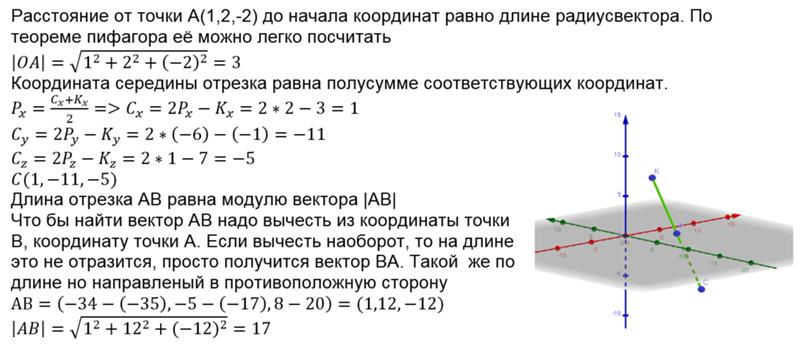 Так, без подписей данных на приведенной ниже круговой диаграмме было бы не совсем понятно, что объем продаж кофе составляет 38% от общего объема продаж. В зависимости от того, что нужно выделить в диаграмме, подписи можно добавлять к одному ряду, ко всем рядам (всей диаграмме) или к одной точке данных.
Так, без подписей данных на приведенной ниже круговой диаграмме было бы не совсем понятно, что объем продаж кофе составляет 38% от общего объема продаж. В зависимости от того, что нужно выделить в диаграмме, подписи можно добавлять к одному ряду, ко всем рядам (всей диаграмме) или к одной точке данных.
Добавление меток данных
Вы можете добавить метки данных, чтобы показать на диаграмме значения точек данных с листа Excel.
-
Этот шаг относится только к Word для Mac: в меню Вид выберите пункт Разметка печати.
-
Щелкните диаграмму и откройте вкладку Конструктор.

-
Нажмите кнопку Добавить элемент диаграммы и выберите Меткиданных , а затем выберите расположение для метки данных.
Примечание: Параметры зависят от типа диаграммы.
-
Если нужно отобразить подпись данных в виде пузырька с текстом, выберите пункт Выноска данных.
Чтобы сделать подписи данных более наглядными, их можно переместить в точки данных или даже за пределы диаграммы. Чтобы переместить подпись данных, перетащите ее в нужное расположение.
Примечание: Если шрифт текста подписи данных слишком мелкий, его можно увеличить, щелкнув подпись и растянув ее до нужного размера.

Чтобы изменить внешний вид подписей данных, нажмите кнопку Дополнительные параметры меток данных.
Изменение внешний вид меток данных
-
Щелкните правой кнопкой мыши любую метку данных и выберите формат подписей данных.
-
Нажмите кнопку Параметры подписи и в области Меткасодержит выберите нужные параметры.
Изменение текста меток данных
- org/ItemList»>
-
Щелкните метку данных с текстом, который вы хотите изменить, а затем щелкните ее еще раз, чтобы выбрать только метку.
-
Выделите существующий текст, а затем введите текст для замены.
-
Щелкните в любом месте за пределами метки данных.
Совет: Если вы хотите добавить комментарий к диаграмме или у вас только одна метка данных, можно использовать текстовое сообщение.
Удаление меток данных
Если вы решите, что метки загромождают диаграмму, вы можете удалить все или все из них, щелкнув метки данных и нажав кнопку Удалить.
Примечание: При этом будут удалены все метки для ряда данных.
Использование значений ячеок в качестве подписей данных
Значения ячеок можно использовать в качестве меток данных для диаграммы.
-
Щелкните ряд данных правой кнопкой мыши, чтобы отобразить дополнительные сведения, а затем выберите пункт Формат подписей данных.
-
Нажмите кнопку Параметры подписи и в области Label Contains (Меткасодержит) выберите вариант Значения из ячеек.

-
Когда появится диалоговое окно Диапазон меток данных, снова перейдите к электронным таблицам и выберите диапазон, для которого значения ячеев должны отображаться в качестве меток данных. При этом выбранный диапазон появится в диалоговом окне Диапазон меток данных. Нажмите кнопку ОК.
Значения ячеок теперь будут отображаться на диаграмме в качестве меток данных.
Вы всегда можете задать вопрос специалисту Excel Tech Community или попросить помощи в сообществе Answers community.
Использование приложения «Компас» на Apple Watch
Приложение «Компас» показывает, куда направлены Ваши Apple Watch SE или Apple Watch Series 5 и новее, а также Вашу текущую геопозицию и высоту над уровнем моря. На Apple Watch SE и Apple Watch Series 6 и новее можно создавать путевые точки, а затем находить направление к каждой из них и расстояние между ними. Кроме того, можно использовать функцию «Возврат по маршруту», чтобы возвращаться обратно пройденным путем.
На Apple Watch SE и Apple Watch Series 6 и новее можно создавать путевые точки, а затем находить направление к каждой из них и расстояние между ними. Кроме того, можно использовать функцию «Возврат по маршруту», чтобы возвращаться обратно пройденным путем.
Примечание. При удалении приложения «Компас» с iPhone оно также удаляется с Apple Watch.
Просмотр курса, высоты, уклона и координат
Ваш курс отображается вверху циферблата часов. Прокрутите колесико Digital Crown, чтобы просмотреть уклон, высоту и координаты во внутреннем кольце компаса. Продолжайте прокручивать колесико, чтобы просмотреть геопозицию созданных Вами путевых точек.
Для просмотра подробной информации в списке в любом виде компаса коснитесь слева сверху.
Откройте приложение «Компас» наApple Watch.
Чтобы добавить курс, коснитесь , прокрутите вниз, коснитесь «Магнитный курс», поверните колесико Digital Crown по направлению курса и коснитесь «Готово».

Чтобы изменить курс, коснитесь , прокрутите вниз, коснитесь «Магнитный курс», поверните колесико Digital Crown по направлению нового курса и коснитесь «Готово».
Чтобы очистить курс, коснитесь , прокрутите вниз, коснитесь «Очистить магнитный курс» и коснитесь «Готово».
Примечание. Координаты могут быть доступны не во всех регионах.
Направление на истинный север
Чтобы компас указывал направление на истинный север, а не на магнитный северный полюс, выполните перечисленные ниже действия.
Откройте приложение «Настройки» на Apple Watch.
Коснитесь «Компас», затем включите параметр «Истинный север».
На экране настроек приложения «Компас» можно также выбрать отображение координатной сетки — как градусы/минуты/секунды, десятичные градусы, военные прямоугольные координаты / USNG или проекция Меркатора.
Создание и просмотр путевых точек на компасе
На Apple Watch SE или Apple Watch Series 6 и новее с watchOS 9 можно добавить текущую геопозицию в качестве путевой точки в приложении «Компас».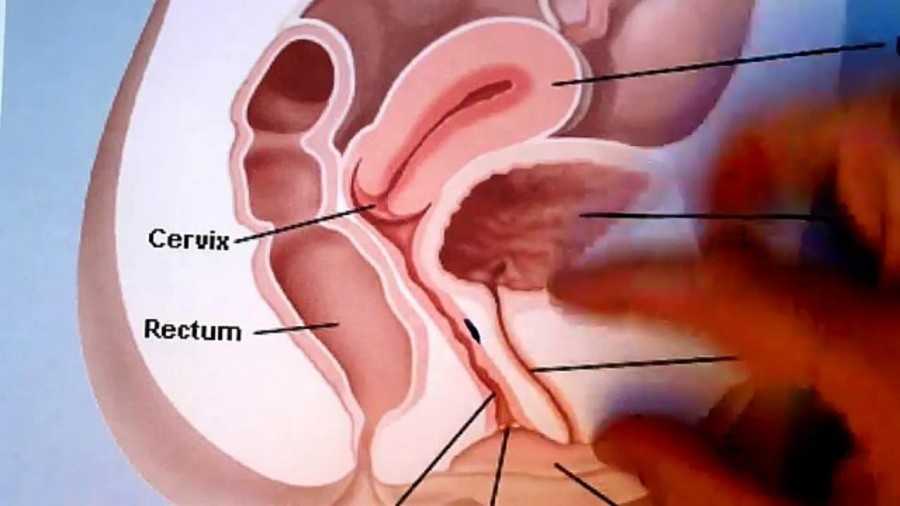 После этого можно просматривать направление к каждой созданной путевой точке компаса и расстояние до нее.
После этого можно просматривать направление к каждой созданной путевой точке компаса и расстояние до нее.
Откройте приложение «Компас» наApple Watch.
Коснитесь , чтобы добавить путевую точку.
Введите данные путевой точки, такие как метка, цвет или символ (например, машина или дом), затем коснитесь «Готово».
Для просмотра путевой точки компаса коснитесь нужной путевой точки на любом из трех экранов Компаса, поверните колесико Digital Crown, чтобы выбрать ее, и коснитесь «Выбрать».
На экране появится направление к путевой точке и расстояние до нее, например, «в 6 км слева от Вас».
Коснитесь нижней части экрана, чтобы просмотреть путевую точку и ее координаты на карте.
Чтобы изменить данные выбранной путевой точки, коснитесь на экране путевых точек.
Добавление расширения для путевых точек компаса на циферблат (только на Apple Watch SE, Apple Watch Series 6 и новее)
С помощью расширения «Путевые точки на компасе» можно быстро прокладывать путь к созданным путевым точкам, к последней просмотренной путевой точке в приложении «Компас» или к месту парковки автомобиля.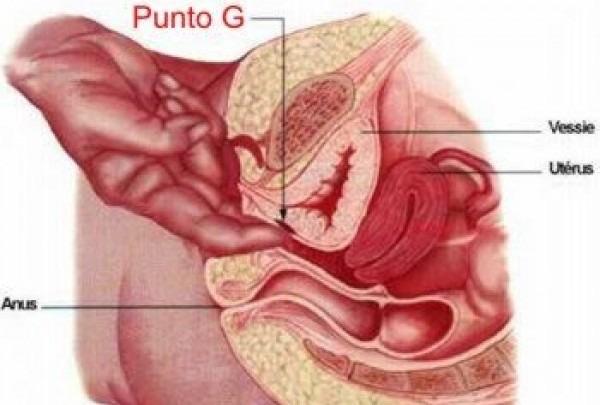
Когда отображается циферблат, коснитесь дисплея и удерживайте палец, затем выберите «Изменить».
Смахните влево до конца.
Если на циферблат можно добавить расширения, они будут перечислены на последнем экране.
Коснитесь расширения, чтобы выбрать его, поворачивайте колесико Digital Crown, пока не увидите «Путевые точки на компасе», затем выполните любое из следующих действий:
Коснитесь любой путевой точки из списка, чтобы добавить ее в качестве расширения.
Коснитесь «Еще», затем коснитесь путевой точки, «Последняя просмотренная путевая точка» или «Путевая точка: место парковки».
Нажмите колесико Digital Crown, чтобы сохранить изменения, затем коснитесь циферблата, чтобы перейти к нему.
Коснитесь расширения, чтобы просмотреть путевую точку в приложении «Компас».
Возврат по маршруту
На Apple Watch SE или Apple Watch Series 6 и новее с watchOS 9 можно использовать приложение «Компас», чтобы отслеживать маршрут, а затем возвращаться пройденной дорогой, если Вы сбились с пути.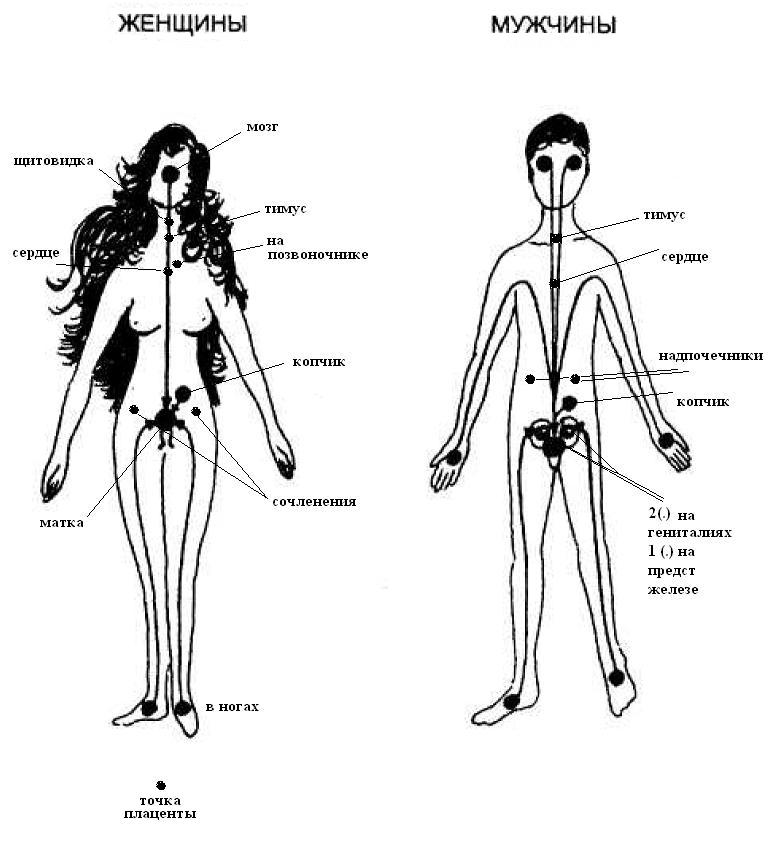
Примечание. Функция «Возврат по маршруту» создана для использования в незнакомой местности вдали от привычных мест (например, дома или работы) и за пределами густонаселенных районов с доступом к Wi-Fi.
Откройте приложение «Компас» наApple Watch.
Коснитесь , затем коснитесь «Начать», чтобы начать отслеживание маршрута.
Чтобы вернуться пройденным путем, коснитесь , затем коснитесь «Вернуться по маршруту».
На компасе отобразится геопозиция, где Вы в первый раз коснулись кнопки .
Следуйте этим маршрутом, чтобы вернуться к месту, где была включена функция «Возврат по маршруту».
По завершении коснитесь , затем коснитесь «Удалить маршрут».
Добавление расширения «Высота» на циферблат (только на Apple Watch SE, Apple Watch Series 6 и новее)
На Apple Watch SE, Apple Watch Series 6 и новее альтиметр всегда включен и позволяет отслеживать текущую высоту без задержек. Добавьте расширение «Высота» на циферблат, чтобы быстро проверять текущую высоту над уровнем моря.
Добавьте расширение «Высота» на циферблат, чтобы быстро проверять текущую высоту над уровнем моря.
Когда отображается циферблат, коснитесь дисплея и удерживайте палец, затем выберите «Изменить».
Смахните влево до конца.
Если на циферблат можно добавить расширения, они будут перечислены на последнем экране.
Коснитесь расширения, чтобы выбрать его, поворачивайте колесико Digital Crown, пока не увидите слово «Компас», затем выберите вариант «Высота».
Нажмите колесико Digital Crown, чтобы сохранить изменения, затем коснитесь циферблата, чтобы перейти к нему.
Если на экране отображается красный вращающийся радар
Если при открытии приложения «Компас» на экране отображается красный вращающийся радар, причина может заключаться в одном из перечисленных ниже факторов.
Apple Watch Наличие магнитов. На точность показаний компаса могут влиять магнитные материалы, используемые в некоторых ремешках для часов.
 См. статью службы поддержки Apple Использование компаса на Apple Watch.
См. статью службы поддержки Apple Использование компаса на Apple Watch.Службы геолокации выключены. Чтобы включить или выключить службы геолокации, откройте приложение «Настройки» на Apple Watch, коснитесь «Конфиденциальность», затем коснитесь «Службы геолокации».
Калибровка компаса выключена. Чтобы включить или выключить калибровку компаса, откройте приложение «Настройки» на iPhone, перейдите в раздел «Конфиденциальность и безопасность» > «Службы геолокации», затем коснитесь «Системные настройки».
Как узнать, находится ли точка на прямой с помощью уравнения
Все ресурсы по алгебре 1
10 Диагностические тесты 557 практических тестов Вопрос дня Карточки Learn by Concept
← Предыдущая 1 2 3 Следующая →
Алгебра 1 Помощь » Функции и линии » Уравнения прямых » Формула точек и расстояний » Как узнать, находится ли точка на прямой с уравнением
Какая из следующих точек не лежит на прямой y = 7x + 2?
Возможные ответы:
(0, 2)
(1, 10)
(–2, –12)
(–1, –5)
15 904 (2, 16)ответ:
(1, 10)
Объяснение:
Чтобы узнать, находится ли точка (x, y) на графике линии, мы подставляем значения и смотрим, получается ли верное утверждение, например, 10 = 10.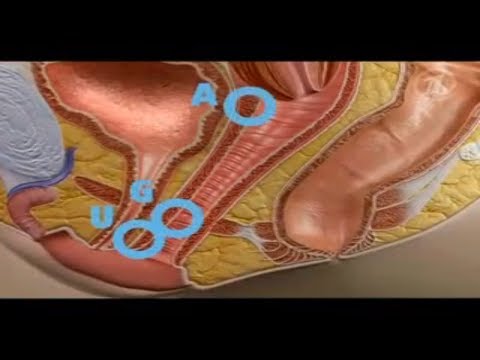 Если мы получаем что-то другое, например 6 = 4, мы знаем, что точка не лежит на прямой, потому что она не удовлетворяет уравнению. В данных вариантах, когда мы подставляем (1, 10), мы получаем 10 = 7 + 2, что неверно, что делает этот ответ искомым.
Если мы получаем что-то другое, например 6 = 4, мы знаем, что точка не лежит на прямой, потому что она не удовлетворяет уравнению. В данных вариантах, когда мы подставляем (1, 10), мы получаем 10 = 7 + 2, что неверно, что делает этот ответ искомым.
y = 7x + 2
(2, 16) дает 16 = 7(2) + 2 = 14 + 2 = 16
(–1, –5) дает –5 = 7(–1) + 2 = –7 + 2 = –5
(0, 2) дает 2 = 7(0) + 2 = 0 + 2 = 2
(–2, –12) дает –12 = 7(–2) + 2 = –14 + 2 = –12
Все это правда.
(1, 10) дает 10 = 7(1) + 2 = 7 + 2 = 9
10 = 9 — ложное утверждение.
Сообщить об ошибке
Какая точка находится на линии ?
Возможные ответы:
Правильный ответ:
Объяснение:
Чтобы определить, находится ли точка на прямой, просто подставьте точки обратно в уравнение. Когда мы подставляем (2,7) в уравнение as и соответственно, уравнение получается, что указывает на то, что точка расположена на прямой.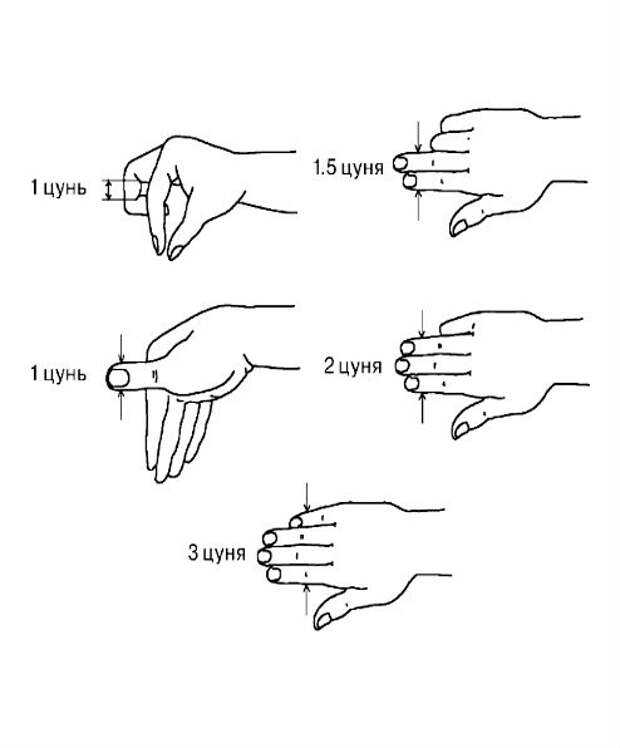
Сообщить об ошибке
Какое из следующих утверждений неверно?
Возможные ответы:
перпендикулярно .
и оба падают на строку .
Точки и лежат на прямой .
Прямые и параллельны.
Правильный ответ:
и оба падают на строку .
Объяснение:
Линии с одинаковым наклоном параллельны (если только две линии не идентичны), а линии с противоположно обратными наклонами перпендикулярны. Таким образом, осталось оценить только те два оператора, которые содержат набор точек.
Рассмотрим и .
Таким образом, наклон или равен 2.
Подстановка точки в наполовину законченное уравнение дает нам значение . Таким образом, это утверждение верно, и единственным ответом может быть утверждение, содержащее и .
На всякий случай проверим.
дает нам значение наклона 6, поэтому мы уже можем сказать, что уравнение для линии не будет . Мы нашли свой ответ.
Мы нашли свой ответ.
Сообщить об ошибке
Какие из этих прямых проходят через точку (6,5) на координатной плоскости xy?
Возможные ответы:
Ни один из других ответов
Правильный ответ:
95
5 Объяснение:
Чтобы узнать, находится ли точка на прямой, вы можете снова подставить точки в уравнение. Если значения равны друг другу, то точка должна быть на прямой. В этом случае единственное уравнение, где (6,5) правильно подходит в качестве значения, — это .
Сообщить об ошибке
Какие из следующих точек находятся на линии, описываемой уравнением?
Возможные ответы:
Два из этих вариантов ответа верны.
Правильный ответ:
Два из этих вариантов ответа верны.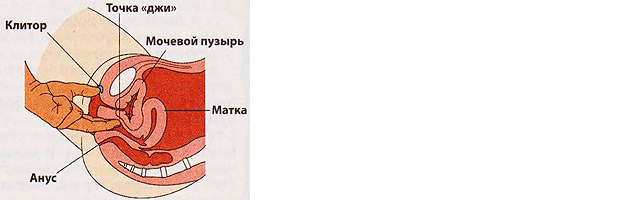
Объяснение:
Самый простой способ узнать, попадает ли точка на определенную линию, — это подставить первое значение точки для и второе значение для .
Если мы сделаем это для , мы обнаружим, что
, что верно.
Уравнение также верно для , но неверно для других значений. Итак, два варианта ответа верны.
Сообщить об ошибке
Какая из следующих упорядоченных пар лежит на линии, заданной уравнением?
Возможные ответы:
Правильный ответ:
Объяснение:
Чтобы определить, какая упорядоченная пара удовлетворяет уравнению, было бы полезно преобразовать уравнение в форму пересечения наклона.
Затем подставьте каждую заказанную пару и посмотрите, удовлетворяет ли она уравнению.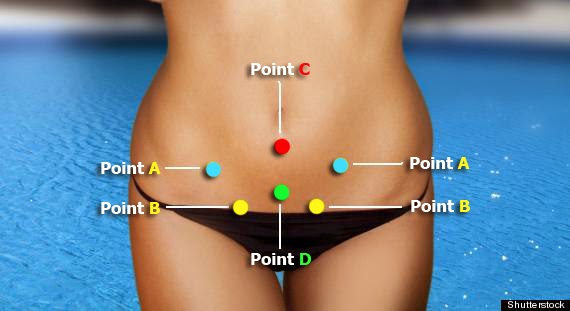 Мы ищем значение, которое дает желаемый ответ.
Мы ищем значение, которое дает желаемый ответ.
удовлетворяет уравнению. Все остальные пункты нет.
(Примечание: вы также можете использовать исходное уравнение в стандартной форме).
Сообщить об ошибке
На какой из этих прямых расположена точка (3,2)?
Возможные ответы:
Правильный ответ:
Объяснение:
Чтобы определить, находится ли точка на линии, вы можете включить ее в уравнение, чтобы увидеть, остается ли уравнение действительным/равным точке.
Подстановка точки (3,2) в уравнение дает вам
, что работает. Ни одно из других уравнений не останется равным после включения в (3,2).
Сообщить об ошибке
На какой из этих прямых лежит точка (2,7)?
Возможные ответы:
Ни один из этих ответов
Правильный ответ:
95
5 Объяснение:
Чтобы определить, находится ли точка на заданной линии, просто вставьте координаты точки в линию. В этом случае вставка координат в единственную строку, где вы можете вставить координаты и получить правильное уравнение, это . Подстановка (2,7) даст вам уравнение , которое соответствует .
В этом случае вставка координат в единственную строку, где вы можете вставить координаты и получить правильное уравнение, это . Подстановка (2,7) даст вам уравнение , которое соответствует .
Сообщить об ошибке
Какие из этих точек попадают на график прямой
Возможные ответы:
Две из этих точек попадают на график этого уравнения.
Все три эти точки попадают на график этого уравнения.
Правильный ответ:
Все три эти точки попадают на график этого уравнения.
Объяснение:
Чтобы узнать, находится ли точка на линии с уравнением, нам просто нужно подставить значения точки и и посмотреть, верно ли уравнение. Например, давайте посмотрим на точку . Подстановка в уравнение дает нам
или
, что верно.
Итак, эта точка попадает на прямую.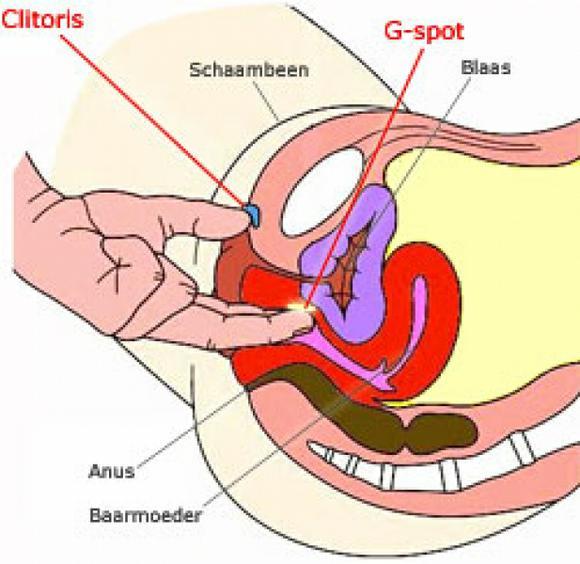 Проделав то же самое с двумя другими точками, мы увидим, что да, все три точки попадают на линию, выраженную этим уравнением.
Проделав то же самое с двумя другими точками, мы увидим, что да, все три точки попадают на линию, выраженную этим уравнением.
Сообщить об ошибке
Какая точка находится на прямой
Возможные ответы:
Правильный ответ:
Объяснение:
Чтобы определить, находится ли точка на прямой, вы можете просто подставить координаты x и y в уравнение. Другой способ решить эту проблему — построить график линии и посмотреть, попадает ли она на линию. Подключение даст верное утверждение, так что оно на линии.
Сообщить об ошибке
← Предыдущий 1 2 3 Далее →
Уведомление об авторских правах
Все ресурсы по алгебре 1
10 Диагностические тесты 557 практических тестов Вопрос дня Карточки Learn by Concept
Математическая сцена — Уравнения III — Урок 3
Математическая сцена — Уравнения III — Урок 3 — Квадратные уравнения| 2008 Расмус Эф и Джанн Сак | Уравнения III |
Урок 3 Перекресток точек графиков
Как мы найдем точки, в которых два графика y = f(x) и y = g(x) пересекаются?
Мы уже знаем, как найти, где график
f(x) пересекает ось x.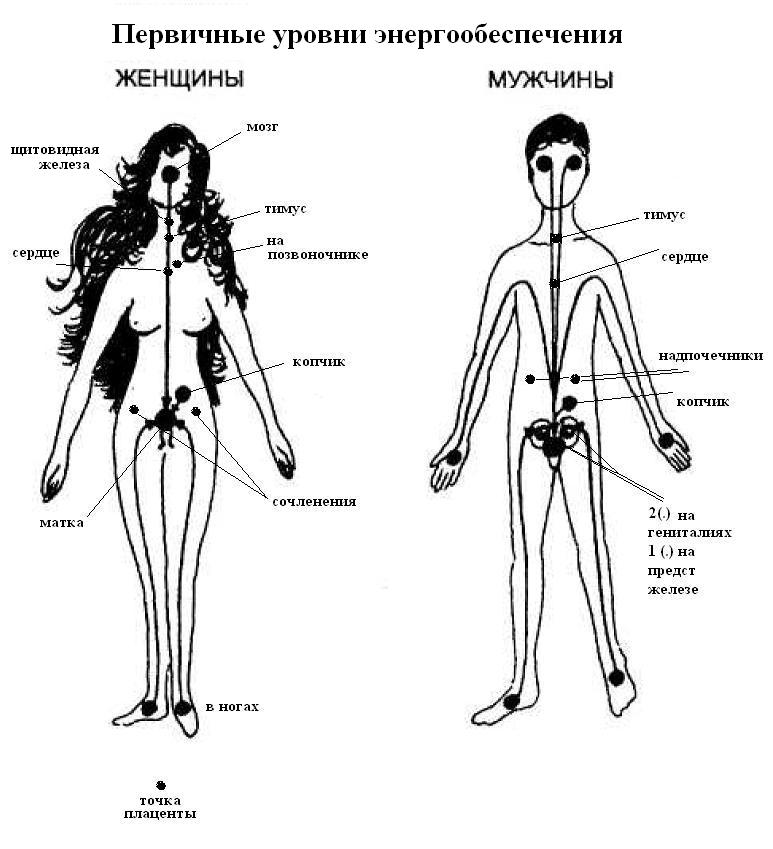 Вот где y = 0. Мы вычисляем его, решая
уравнение f(x) = 0 .
Вот где y = 0. Мы вычисляем его, решая
уравнение f(x) = 0 .
Когда графики y = f(x) и y =
g(x) пересекаются, оба графика имеют
точно такие же значения x и y. Таким образом, мы можем найти точку или точки
пересечение путем решения уравнения f(x)
= г(х). Решение этого уравнения даст нам значение(я) x
точка (точки) пересечения. Затем мы можем найти значение y, подставив значение для
x, которые мы нашли, в одно из исходных уравнений. то есть по расчету
либо f(x), либо g(x).
Пример 1
Рассчитать точку пересечение двух прямых f(x) = 2x − 1 и g(x) = x + 1. Первая давайте посмотрим на график двух функций. Мы можем видеть точку пересечение (2, 3).
Вычисляем точку пересечения по решение уравнения f(x) = g(x). То есть:
2x − 1 = x + 1
2x − x = 1 + 1
х = 2
Координата y теперь может быть найдена расчет f(2):
f(2) = 2×2 − 1 = 3
Точка пересечения (2,
3) .
Пример показывает, что мы можем найти точку
пересечения двумя способами.
Либо графически, рисуя два графика в одной системе координат, либо
алгебраически, решая уравнение, такое как в приведенном выше примере.
Некоторые уравнения не могут быть решены алгебраически, но мы можем найти решения, которые исправить столько значащих цифр, сколько мы хотим, используя компьютеры и калькуляторы.
Пример 2
Решите уравнение x 2 — 2x — 3 = 2x — 3 сначала графически, затем алгебраически.
Рисуем графики f(x) = x 2 − 2x — 3 и g (x) = 2x — 3, составив таблицу значений и построив график точки. Мы видим, как из графика, так и из таблицы значений, что графики пересекаются, когда x = 0 и х = 4 .
Алгебраическое решение:
x 2 − 2x − 3 = 2x − 3
x 2 − 4x = 0
х(х — 4) = 0
Получение решений x = 0 и x = 4 .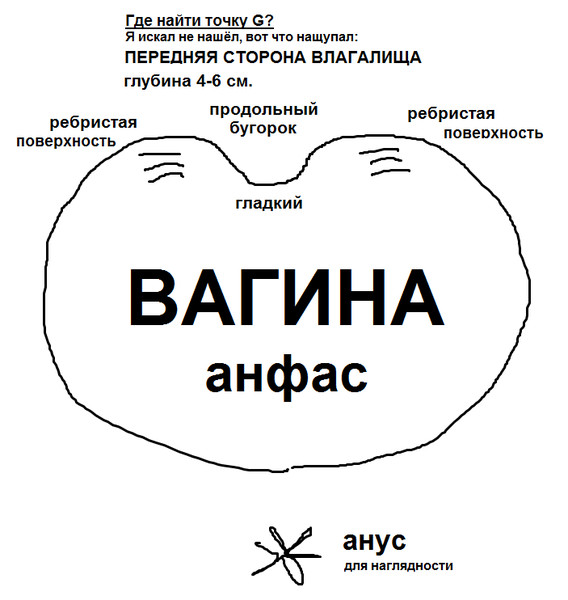
Пример 3
Решите уравнение x 2 — 1 = 2x — 3
Сначала переместите все условия перейти к левой части уравнения и упростить.
Это дает x 2 − 2x + 2 = 0
Используем квадратичную формулу с a = 1, b = −2 и с = 2,
Число под знаком квадратного корня
отрицательное, что означает, что это уравнение не имеет решения.
Чтобы понять, почему это так, нарисуем графики левой части исходного
уравнение
f(x) = x 2 − 1 и правая часть g(x) = 2x − 3,
Мы видим, что парабола f(x) и прямая g(x) не пересекаются. Легко видеть, что мы не может вычислить точку пересечения просто потому, что такой точки нет.
Пример 4
Решите уравнение x 3 − 3x + 2 = x 2 − 2x + 1
Как и в предыдущем примере, мы перемещаем все
члены в левой части уравнения.
х 3 — 3х + 2 = х 2 — 2х + 1
x 3 − x 2 − x + 1 = 0
(х 3 — х 2 ) — (х — 1) = 0
х 2 (х — 1) — (х — 1) = 0
(х — 1)(х 2 — 1) = 0
(х — 1) (х — 1) (х + 1) = 0
Расчеты показывают, что есть только два решения, x = 1 и x = -1, но кубическое уравнение может иметь три решения. График показывает нам, что происходит.
Графики f(x) = x 2 − 2x + 1 и g(x) = x 3 — 3x + 2 пересекаются только в двух местах, где x = −1 и x = 1, которые были решениями уравнение.
Пример 5
Решите уравнение x 2 = x
Легко видеть, что x = 0 и x = 1 равны
решения уравнения, но есть ли еще решения? Это не очень
вероятно, но давайте посмотрим на графики.
Назовем левую часть f(x) = x 2 , а правую часть g(x) = x. Помните, что g(x) не может принимать отрицательные значения x, поэтому не может быть никаких отрицательные точки пересечения.
На графике видно, что есть только две точки
пересечения и, следовательно, только два решения уравнения. х = 0 и х =
1.
Вот как решить уравнение вычислением:
| х 2 = х x 4 = x х 4 — х = 0 х (х 3 — 1) = 0 | Квадрат обе части уравнения, чтобы избавиться от квадратного корня . |
Это дает решение x = 0 и x = 1 .
Пример 6
Решите уравнение ln x = x 2 − 1
Это уравнение не так просто решить. Если мы
помните определение логарифма, мы можем видеть, что x = 1 делает обе части
уравнение равно 0 и, следовательно, является одним решением уравнения. Мы рисуем
графики, чтобы увидеть, есть ли какие-либо другие решения.
Если мы
помните определение логарифма, мы можем видеть, что x = 1 делает обе части
уравнение равно 0 и, следовательно, является одним решением уравнения. Мы рисуем
графики, чтобы увидеть, есть ли какие-либо другие решения.
График показывает нам, что есть два решения. Одно решение равно x = 1, потому что e 0 =1.
Обратите внимание, что мы выбираем значения x так, чтобы значения y становятся все ближе и ближе друг к другу в таблице значений. Таким образом мы можно выбрать значение x, чтобы получить желаемую точность.| Пример 7 | EXCEL |
Если мы используем графический калькулятор, мы можем найти решение уравнения ln x = x 2 − 1 намного проще.
Рисуем графики обеих сторон
уравнение и используйте Zoom (Shift F2), а затем Trace (Shift F1), чтобы найти
точка пересечения.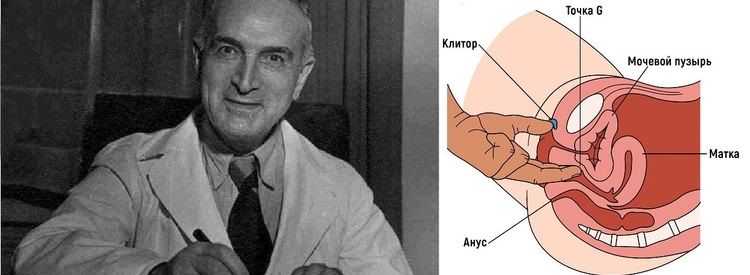
Еще проще использовать G-Solve ( F5) и затем функция пересечения ISCT (F5) . Это дает нам первую точку пересечение. Затем мы нажимаем стрелку вправо, и калькулятор переходит к вторая точка пересечения.
Программа электронных таблиц EXCEL есть инструмент под названием цель искать для решения уравнений, которые не могут быть легко решается алгебраически.
Начните с изменения уравнения, как показано.
ln x = x 2 − 1
1 = х 2 — ln х
Откройте EXCEL и начните с выбора или угадывания
начальное значение для х. Введите это в ячейку B2. Мы можем, например, выбрать 0,1.
Затем мы помещаем формулу, которая у нас есть в правой части уравнения, x 2 — ln x , в ячейку D2.
Формула будет выглядеть так: 92-пер(В2)
Теперь выберите Инструменты а затем «Поиск цели» в строке меню. на экране появляется следующее:
Пишем D2,
1 и B2 в местах, как показано.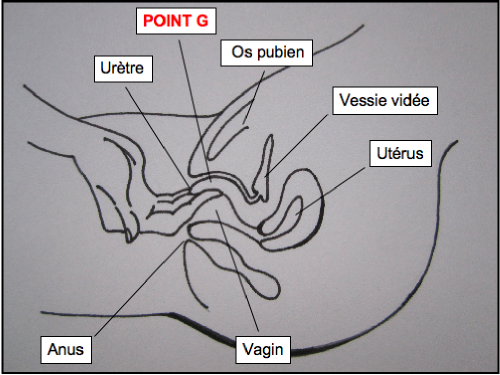
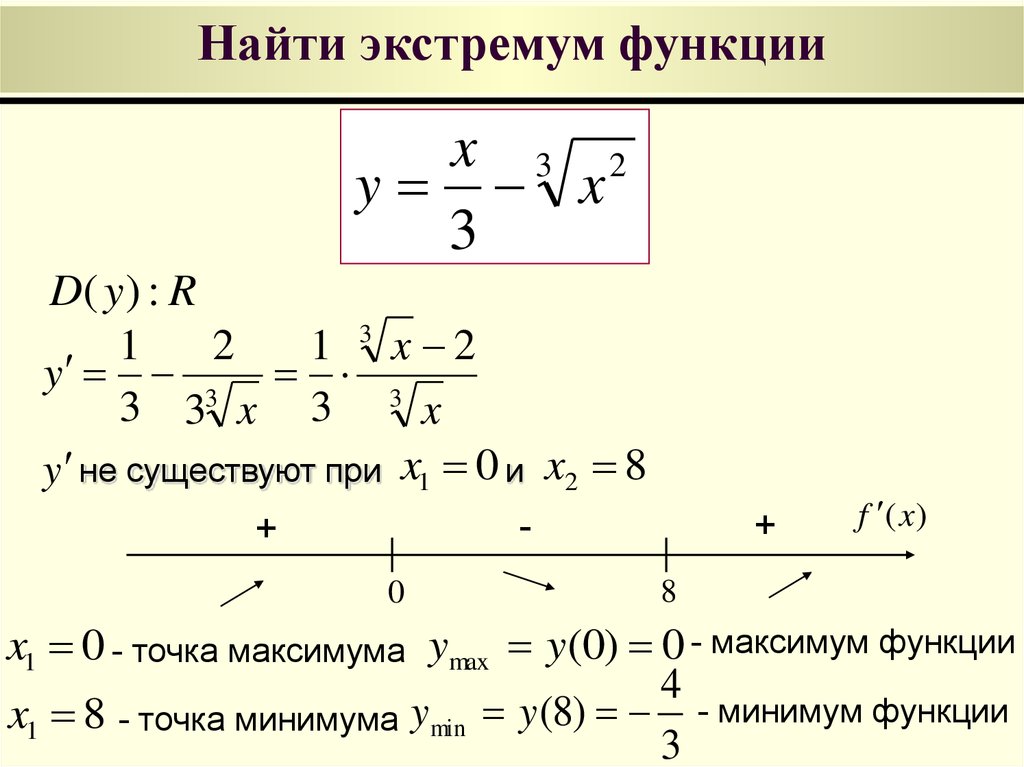
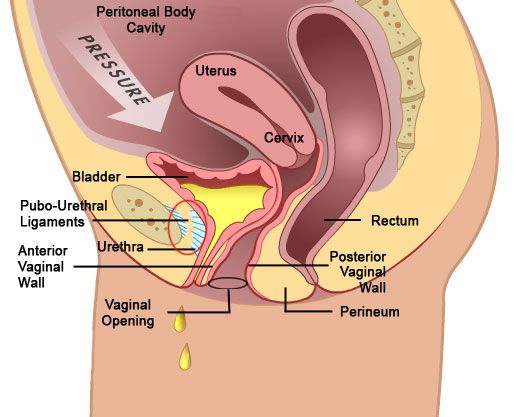


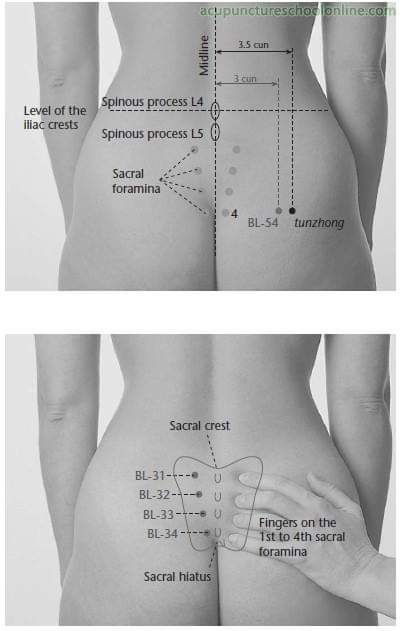


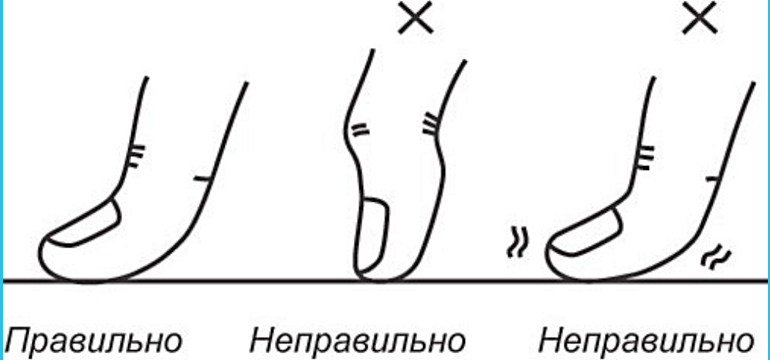
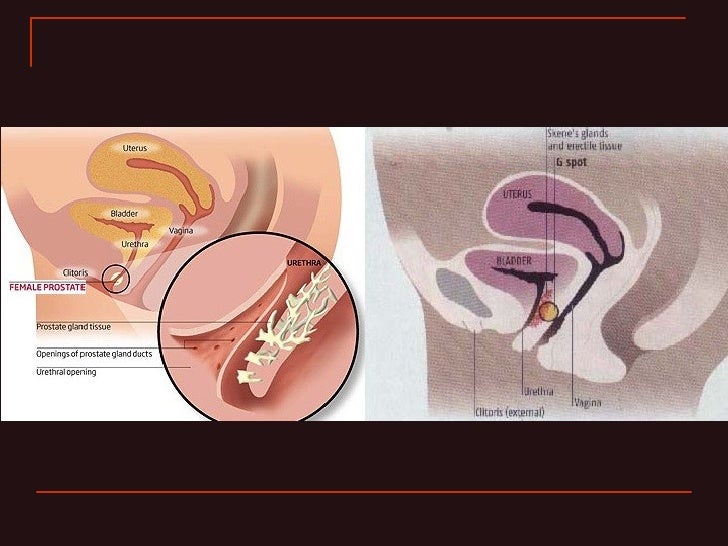
 См. статью службы поддержки Apple Использование компаса на Apple Watch.
См. статью службы поддержки Apple Использование компаса на Apple Watch.