Уменьшение объема хранилища или аннулирование тарифного плана iCloud+
Если у вас больше пространства в хранилище iCloud, чем требуется, вы можете аннулировать тарифный план iCloud+ или сменить его на план с меньшим объемом пространства.
Прежде чем аннулировать iCloud+ или перейти на тарифный план с меньшим объемом пространства, скачайте или удалите содержимое, которое не поместится в хранилище нового объема. Чтобы не потерять информацию, узнайте, как скопировать данные, хранящиеся в iCloud.
- Как аннулировать тарифный план iCloud+ или перейти на тарифный план с меньшим объемом пространства на iPhone, iPad или iPod touch
- Как аннулировать тарифный план iCloud+ или перейти на тарифный план с меньшим объемом пространства на компьютере Mac
- Как аннулировать тарифный план iCloud+ или перейти на тарифный план с меньшим объемом пространства на компьютере с Windows
- Что происходит при уменьшении объема хранилища или аннулировании тарифного плана iCloud+
Как аннулировать тарифный план iCloud+ или перейти на тарифный план с меньшим объемом пространства на iPhone, iPad или iPod touch
- Откройте приложение «Настройки».

- Нажмите свое имя.
- Нажмите iCloud.
- Нажмите «Управлять хранилищем учетной записи» или «Управлять хранилищем».
- Нажмите «Сменить план хранилища».
- Нажмите «Выбрать бесплатный план» и введите пароль идентификатора Apple ID.
- Выберите другой тарифный план:
- Чтобы перейти на тарифный план с меньшим объемом хранилища, выберите новый объем.
- Чтобы отменить подписку iCloud+, выберите бесплатный план на 5 ГБ или вариант «Отсутствует».
- Нажмите «Готово». Если вы не можете нажать «Готово», убедитесь, что вход выполнен с тем же идентификатором Apple ID, который используется для тарифного плана iCloud+. Вы также можете попробовать выполнить эти действия на другом устройстве. Если вам все еще нужна помощь, обратитесь в службу поддержки Apple.
В случае аннулирования тарифного плана iCloud+ или уменьшения объема хранилища изменения вступят в силу по окончании текущего расчетного периода подписки
1.
Как аннулировать тарифный план iCloud+ или перейти на тарифный план с меньшим объемом пространства на компьютере Mac
- Выберите меню Apple > «Системные настройки». В macOS Monterey или более ранней версии выберите меню Apple > «Системные настройки».
- Нажмите Apple ID.
- Нажмите iCloud.
- Нажмите «Управлять».
- Нажмите «Сменить план хранилища».
- Нажмите «Выбрать бесплатный план».
- Если появится запрос, введите пароль идентификатора Apple ID и нажмите «Управлять».
- Выберите другой тарифный план:
- Чтобы перейти на тарифный план с меньшим объемом хранилища, выберите новый объем.
- Чтобы отменить подписку iCloud+, выберите бесплатный план на 5 ГБ или вариант «Отсутствует».
- Нажмите «Готово». Если вы не можете нажать «Готово», убедитесь, что выполнен вход с тем же идентификатором Apple ID, который используется для тарифного плана iCloud+. Вы также можете попробовать выполнить эти действия на другом устройстве.

В случае аннулирования тарифного плана iCloud+ или уменьшения объема хранилища изменения вступят в силу по окончании текущего расчетного периода подписки1.
Как аннулировать тарифный план iCloud+ или перейти на тарифный план с меньшим объемом пространства на компьютере с Windows
- Откройте приложение iCloud для Windows.
- Нажмите «Хранилище».
- Нажмите «Сменить план хранилища».
- Нажмите «Выбрать бесплатный план».
- Введите пароль идентификатора Apple ID и нажмите «Управлять».
- Выберите другой тарифный план:
- Чтобы перейти на тарифный план с меньшим объемом хранилища, выберите новый объем.
- Чтобы отменить подписку iCloud+, выберите бесплатный план на 5 ГБ или вариант «Отсутствует».
- Нажмите «Готово». Если вы не можете нажать «Готово», убедитесь, что выполнен вход с тем же идентификатором Apple ID, который используется для тарифного плана iCloud+.
 Вы также можете попробовать выполнить эти действия на другом устройстве. Если вам все еще нужна помощь, обратитесь в службу поддержки Apple.
Вы также можете попробовать выполнить эти действия на другом устройстве. Если вам все еще нужна помощь, обратитесь в службу поддержки Apple.
В случае аннулирования тарифного плана iCloud+ или уменьшения объема хранилища изменения вступят в силу по окончании текущего расчетного периода подписки1.
Что происходит при уменьшении объема хранилища или аннулировании тарифного плана iCloud+
- Если объем данных в iCloud превысит объем хранилища по новому тарифному плану, iCloud не будет синхронизировать и обновлять данные. Обновление возобновится, когда вы увеличите объем хранилища или освободите место, удалив данные.
- При переходе на бесплатный план iCloud вы потеряете доступ к таким функциям iCloud+, как «Скрыть e-mail», «Частный узел» и «Защищенное видео HomeKit»
- Если вы платите за подписку Apple One и тарифный план iCloud+ одновременно, можно уменьшить объем хранилища или аннулировать тарифный план iCloud+ и просто пользоваться тарифным планом iCloud+, включенным в подписку Apple One.
 Если нажать кнопку «Сменить план хранилища», могут потребоваться дополнительные шаги, прежде чем вы сможете понизить или отменить хранилище.
Если нажать кнопку «Сменить план хранилища», могут потребоваться дополнительные шаги, прежде чем вы сможете понизить или отменить хранилище.
1. Частичный возврат средств осуществляется в установленном законом порядке. Если вы недавно сменили тарифный план хранилища iCloud+, обратитесь за возвратом средств в компанию Apple в течение 14 дней. Узнайте, как запросить возмещение.
2. Некоторые функции доступны не во всех странах и регионах.
Информация о продуктах, произведенных не компанией Apple, или о независимых веб-сайтах, неподконтрольных и не тестируемых компанией Apple, не носит рекомендательного или одобрительного характера. Компания Apple не несет никакой ответственности за выбор, функциональность и использование веб-сайтов или продукции сторонних производителей. Компания Apple также не несет ответственности за точность или достоверность данных, размещенных на веб-сайтах сторонних производителей. Обратитесь к поставщику за дополнительной информацией.
Дата публикации:
Как аннулировать аккаунт Netflix
Вы можете аннулировать свой аккаунт Netflix в любое время.
Отмена плана стриминга
Отменить DVD-план со страницы Аккаунт
Примечание.
Аннулировать аккаунт и отменить подписку можно только одним способом. Если вы выходите из аккаунта или удаляете приложение Netflix, ваш аккаунт не будет аннулирован.
Когда перестанет взиматься плата за подписку
Плата за подписку больше взиматься не будет, если вы не восстановите ваш аккаунт. Если вы аннулируете аккаунт до окончания расчетного периода, то сможете пользоваться сервисом Netflix до тех пор, пока аккаунт не будет автоматически аннулирован в конце расчетного периода.
Если не получается найти вариант аннулирования аккаунта
Если способ аннулирования не отображается в вашем аккаунте, вам необходимо аннулировать аккаунт через партнера, взимающего плату. На странице вашего аккаунта вы найдете ссылку на руководство по аннулированию через партнера, взимающего плату, или инструкции, как связаться с партнером, взимающим плату, для аннулирования аккаунта.
На странице вашего аккаунта вы найдете ссылку на руководство по аннулированию через партнера, взимающего плату, или инструкции, как связаться с партнером, взимающим плату, для аннулирования аккаунта.
Аннулирование аккаунта до окончания расчетного периода
Если вы аннулируете аккаунт до окончания расчетного периода, то сможете пользоваться сервисом Netflix до конца расчетного периода. Чтобы узнать, когда будет закрыт ваш аккаунт, перейдите в раздел платежных реквизитов.
Аннулирование при блокировке аккаунта
Если ваш аккаунт заблокирован, вы можете закрыть его сразу после аннулирования.
Аннулирование аккаунта при наличии подарочной карты или неизрасходованного промобаланса
После запроса на аннулирование аккаунта вы сможете пользоваться сервисом Netflix до тех пор, пока у вас будут средства на вашей подарочной карте Netflix или промобалансе.
Восстановление аккаунта Netflix
Вы можете восстановить свой аккаунт Netflix в любое время.
Мы будем хранить вашу Историю просмотра в течение 10 месяцев после закрытия аккаунта, поэтому она будет доступна, если вы решите восстановить свой аккаунт в этот период. В течение 10 месяцев также будет доступны следующие функции:
Рекомендации
Оценки
Данные аккаунта
История игрового процесса
Сохранения прогресса в играх (хотя в случае игр, которые не поддерживают сохранение в облаке, игра и игровые данные должны быть по-прежнему установлены на устройстве, на котором играли в игру)
Как не допустить восстановления аккаунта другими лицами
Чтобы другие члены вашей семьи не могли восстановить аккаунт Netflix без вашего разрешения, рекомендуем сменить пароль после отмены подписки, установив при этом флажок Выйти на всех устройствах. Таким образом вы смените пароль и выйдете из аккаунта на всех устройствах, где еще может использоваться ваш аккаунт.
Таким образом вы смените пароль и выйдете из аккаунта на всех устройствах, где еще может использоваться ваш аккаунт.
Если вы хотите отменить подписку Apple
Узнайте, как отменить подписку Apple или подписку, которую вы приобрели вместе с приложением в App Store.
Отмена подписки на Apple
Отмена подписки
Если вы не можете найти подписку, которую хотите отменить
Как отменить подписку на iPhone или iPad
- Откройте приложение «Настройки».
- Коснитесь своего имени.
- Нажмите «Подписки».
- Коснитесь подписки.
- Нажмите «Отменить подписку». Возможно, вам придется прокрутить страницу вниз, чтобы найти кнопку «Отменить подписку». Если кнопки «Отмена» нет или вы видите сообщение об истечении срока действия, выделенное красным текстом, подписка уже отменена.
Если вы не можете найти подписку, которую хотите отменить
Отмените подписку на вашем Mac
- Откройте приложение App Store.

- Щелкните свое имя. Если вы не можете найти свое имя, нажмите Войти.
- Щелкните Настройки учетной записи.
- Прокрутите до пункта «Подписки» и нажмите «Управление».
- Рядом с подпиской нажмите Изменить.
- Щелкните Отменить подписку. Если нет кнопки «Отменить» или «Отменить подписку», подписка уже отменена.
Если вы не можете найти подписку, которую хотите отменить
Отмените подписку на ПК с Windows
- На ПК откройте iTunes. Если у вас нет iTunes, узнайте, как загрузить iTunes для Windows.
- В строке меню в верхней части окна iTunes выберите «Учетная запись», затем выберите «Просмотреть мою учетную запись».
- Перейдите к разделу «Настройки». Рядом с пунктом «Подписки» нажмите «Управление».
- Найдите подписку, которую хотите отменить, и нажмите «Изменить».
- Щелкните Отменить подписку. Если нет кнопки «Отменить» или «Отменить подписку», подписка уже отменена.

Если вы не можете найти подписку, которую хотите отменить
Не можете найти подписку, которую хотите отменить?
Вы можете отменить iCloud+ в настройках хранилища iCloud.
Если вы не пытаетесь отменить iCloud+, найдите квитанцию:
- Найдите в своей электронной почте слова «квитанция от Apple».
- В квитанции за подписку проверьте, какой Apple ID использовался.
- Если в квитанции указан Apple ID члена семьи, попросите этого члена семьи выполнить действия, описанные в этой статье, для отмены подписки. Вы не можете отменить подписку члена семьи.
- Если в квитанции указан другой Apple ID, который вы используете, войдите в систему с этим Apple ID и выполните действия, описанные в этой статье, чтобы отменить подписку.
- Если вы не можете найти квитанцию Apple о подписке, возможно, вы приобрели подписку у другой компании. Чтобы узнать, какая компания выставляет вам счета, проверьте выписку по банковскому счету или кредитной карте.
 Чтобы отменить подписку, вы должны связаться с компанией, которая выставляет вам счет за подписку.
Чтобы отменить подписку, вы должны связаться с компанией, которая выставляет вам счет за подписку.
О подписках
Информация о продуктах, не производимых Apple, или о независимых веб-сайтах, не контролируемых и не тестируемых Apple, предоставляется без рекомендации или одобрения. Apple не несет ответственности за выбор, работу или использование сторонних веб-сайтов или продуктов. Apple не делает никаких заявлений относительно точности или надежности сторонних веб-сайтов. Свяжитесь с поставщиком для получения дополнительной информации.
Дата публикации:
Отмена подписки Microsoft — служба поддержки Microsoft
Выберите правильную ссылку, чтобы получить помощь по отмене подписки на Microsoft 365 или Xbox. Для всех остальных подписок выполните действия, описанные в разделе «Отмена других подписок Майкрософт».
Совет: Если ваш платеж необходимо обновить, вы найдете подробную информацию об этом на странице Услуги и подписки на панели управления вашей учетной записи Microsoft.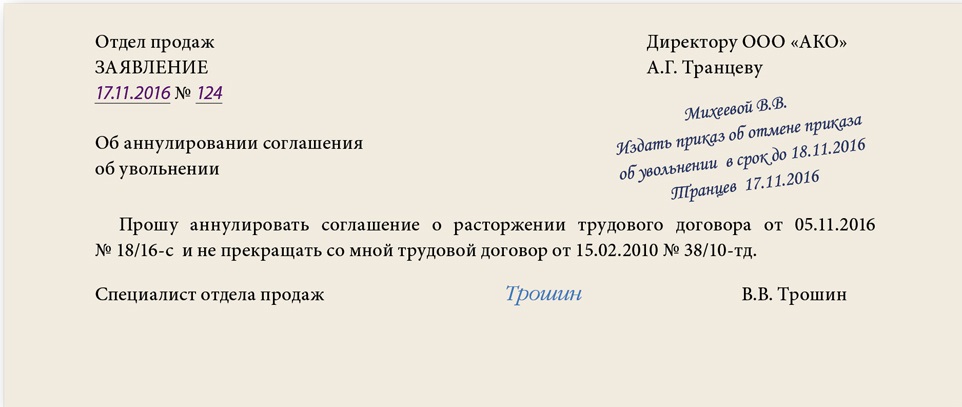
Отмена подписки на Microsoft 365 или Xbox
Отменить Xbox
Отмена других подписок Microsoft
Перейдите в раздел Службы и подписки и войдите в систему с помощью учетной записи Microsoft, которую вы использовали для покупки подписки. Важно использовать этот аккаунт.
Найдите свою подписку и выберите Управление .
Примечание. Если вы видите Включить периодическое выставление счетов вместо ссылки Управление , это означает, что срок действия вашей подписки уже истекает в указанную дату, и с вас не будет автоматически взиматься плата после этой даты.
 В настоящее время вам больше нечего делать, и вы можете продолжать использовать продукт, пока не истечет срок действия подписки.
В настоящее время вам больше нечего делать, и вы можете продолжать использовать продукт, пока не истечет срок действия подписки.На следующей странице выберите Отмена (или может быть написано Обновить или Отменить , в зависимости от типа вашей подписки).
Прокрутите и следуйте инструкциям на странице, чтобы продолжить отмену. Чтобы ознакомиться с нашей полной политикой отмены, ознакомьтесь с Условиями продажи Microsoft Store.
Примечание. В следующих странах вы можете отменить свою подписку, и в зависимости от продолжительности подписки вы можете иметь право на пропорциональное возмещение. Дополнительную информацию см. в разделе Страны с пропорциональным возвратом средств за подписки Microsoft.
Любая продолжительность подписки — Канада, Израиль, Корея и Турция
Подписки продолжительностью более 1 месяца и продленные — Дания, Финляндия, Германия (покупки 1 марта 2022 г. или позднее), Нидерланды, Польша и Португалия
Устранение неполадок, если вы не можете отменить подписку
Если вы не видите Управление на странице «Услуги и подписки» и не можете отменить или отключить регулярное выставление счетов, попробуйте сделать следующее:
Убедитесь, что вы вошли в систему с той же учетной записью Microsoft, которая использовалась для покупки подписки.
Если вы видите Включить регулярное выставление счетов вместо Управление , срок действия вашей подписки истечет в указанную для подписки дату, и вам больше ничего делать не нужно.



 Вы также можете попробовать выполнить эти действия на другом устройстве. Если вам все еще нужна помощь, обратитесь в службу поддержки Apple.
Вы также можете попробовать выполнить эти действия на другом устройстве. Если вам все еще нужна помощь, обратитесь в службу поддержки Apple. Если нажать кнопку «Сменить план хранилища», могут потребоваться дополнительные шаги, прежде чем вы сможете понизить или отменить хранилище.
Если нажать кнопку «Сменить план хранилища», могут потребоваться дополнительные шаги, прежде чем вы сможете понизить или отменить хранилище. 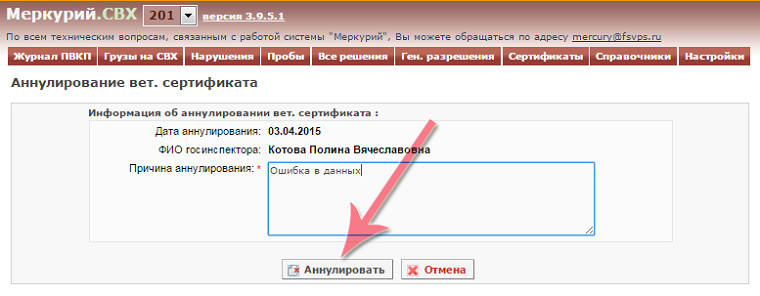

 Чтобы отменить подписку, вы должны связаться с компанией, которая выставляет вам счет за подписку.
Чтобы отменить подписку, вы должны связаться с компанией, которая выставляет вам счет за подписку.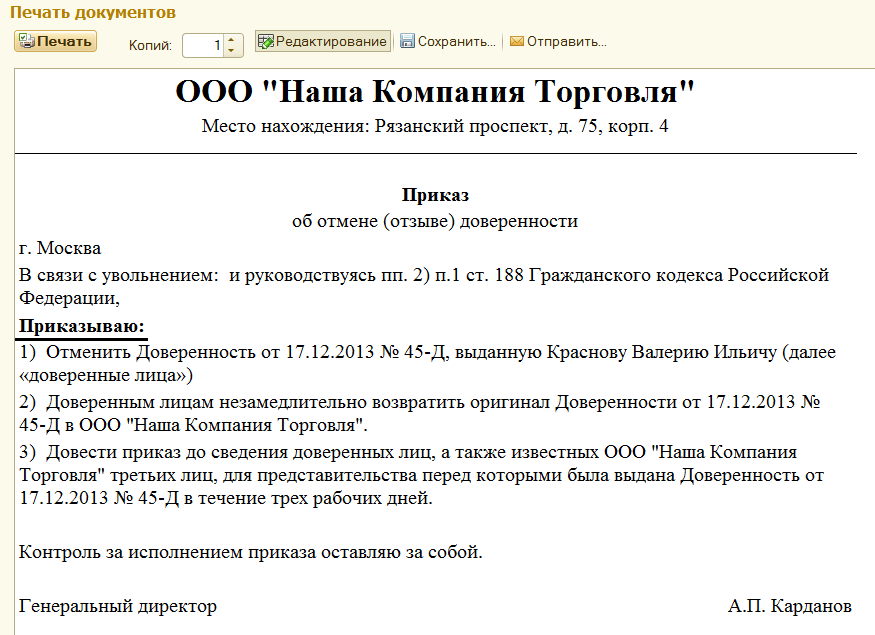 В настоящее время вам больше нечего делать, и вы можете продолжать использовать продукт, пока не истечет срок действия подписки.
В настоящее время вам больше нечего делать, и вы можете продолжать использовать продукт, пока не истечет срок действия подписки.